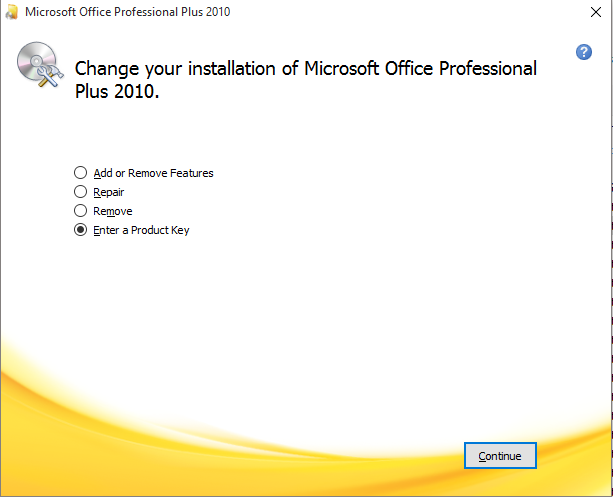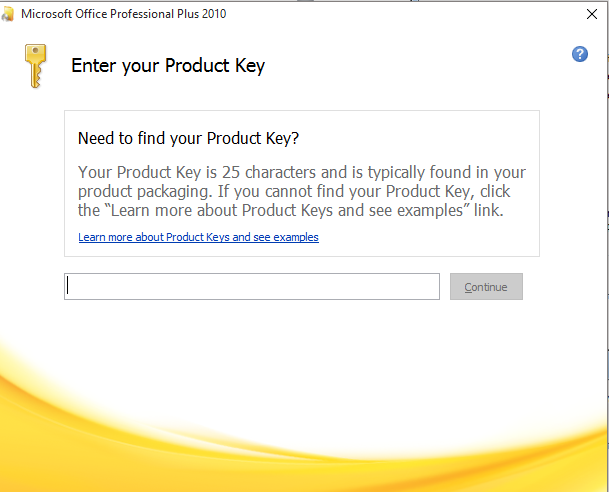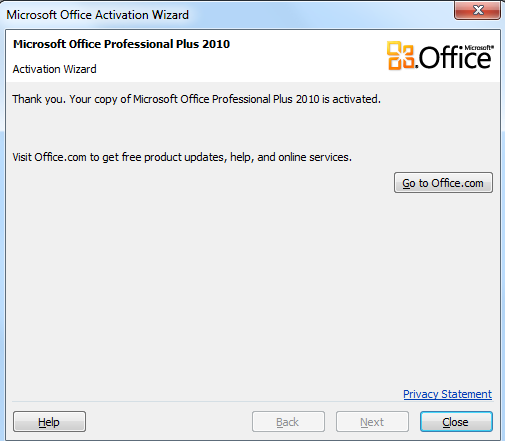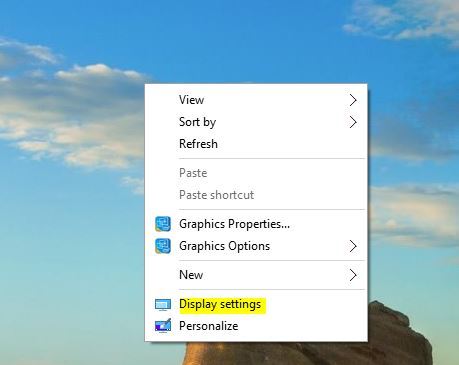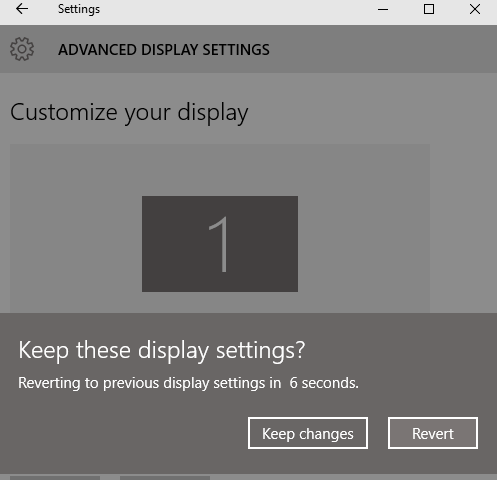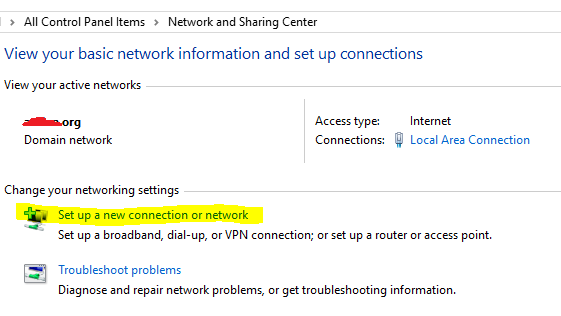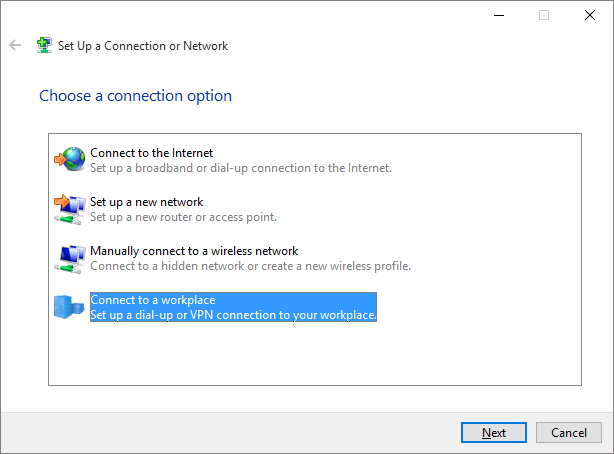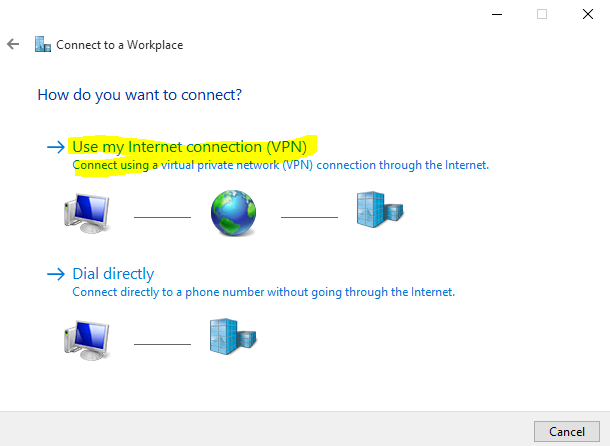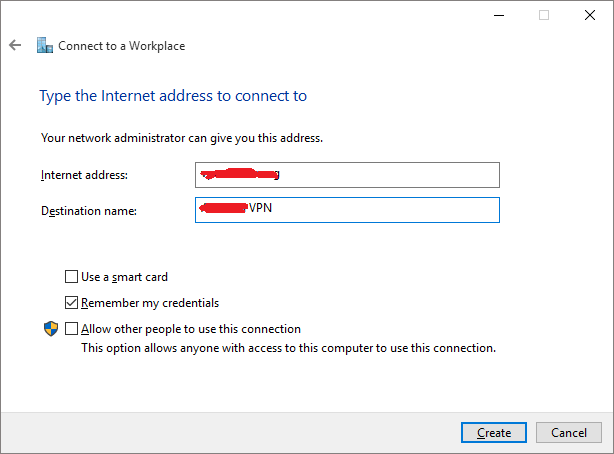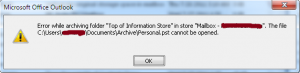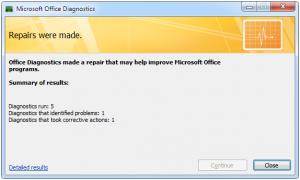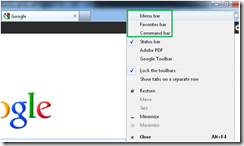When you are trying to activate a Microsoft office and you get an error message saying “An unspecified error has occurred. Your request cannot be processed at this time. Please try again later. (080070190)” This could be due to the permission issue, in order to fix it all you have to do is right-click on any of MS office application (word, excel, etc…) and run as Administrator. Then your Activation will be complicated, if you’re key is correct.
First, make sure you have the correct key. You can go to Control Panel\All Control Panel Items\Programs and Features and choose Microsoft Office and click Change
Then choose to Enter a Product Key
Then enter your correct Product key, and then click Continue
First time opening any MS office application after entering correct product key will bring you to this screen. Choose “I want to activate the software over the Internet (recommended)”
Then if you get this error, which means you need to run as administrator: You will see the same screen as above in the process, but with administrator permission.
Then your MS office will be activated