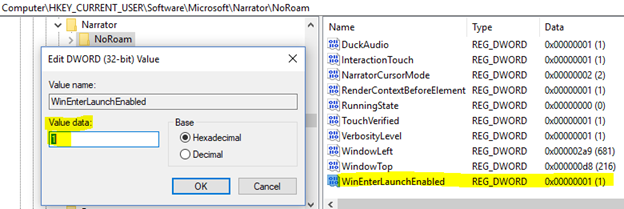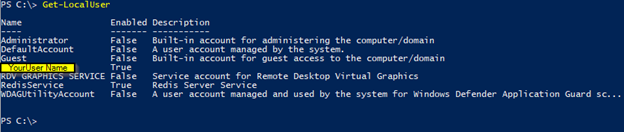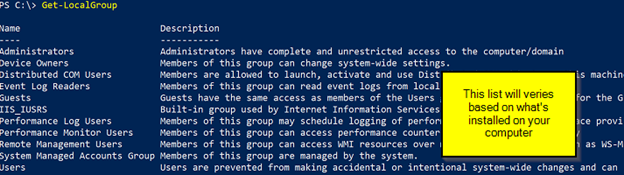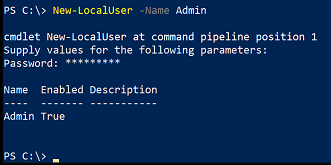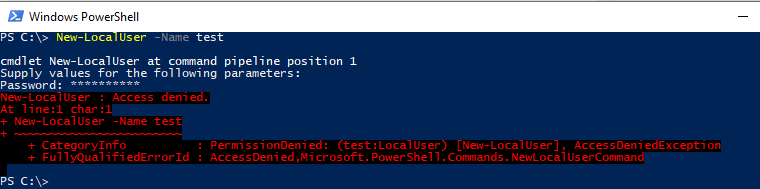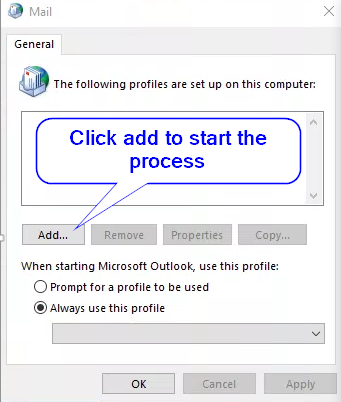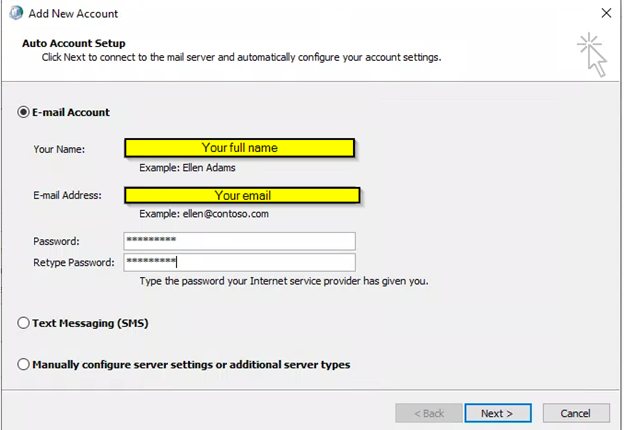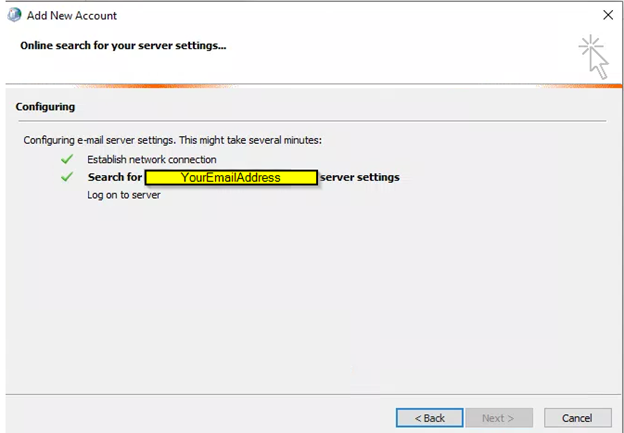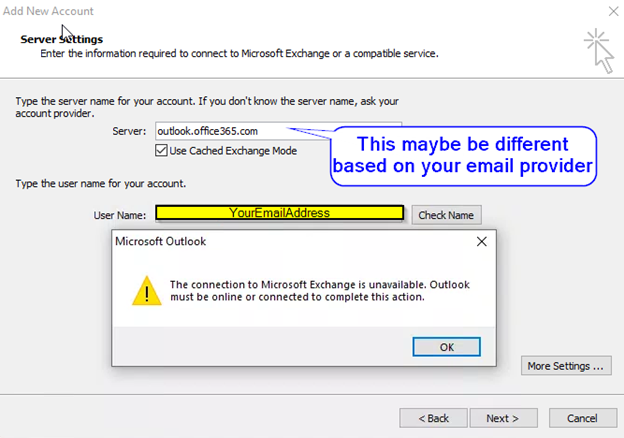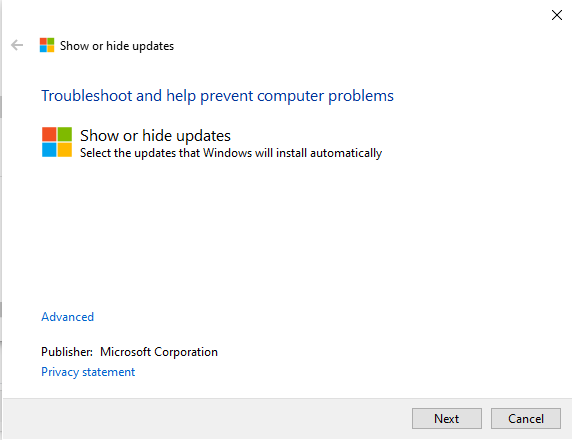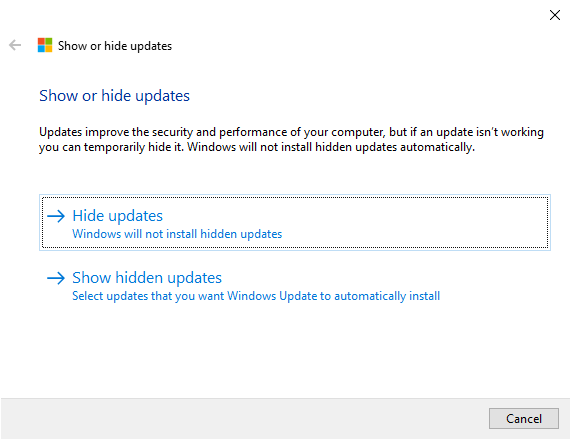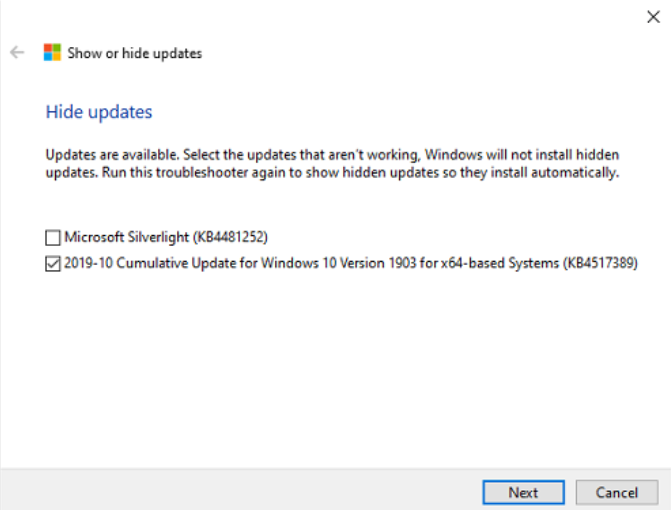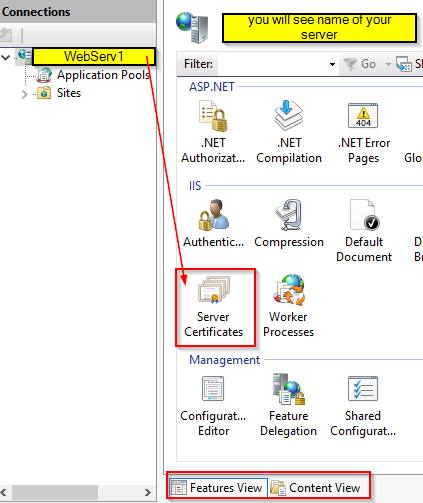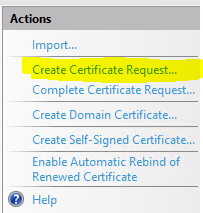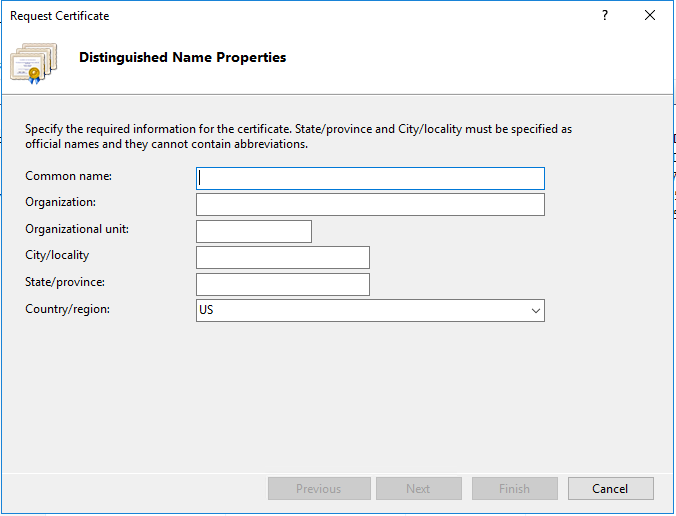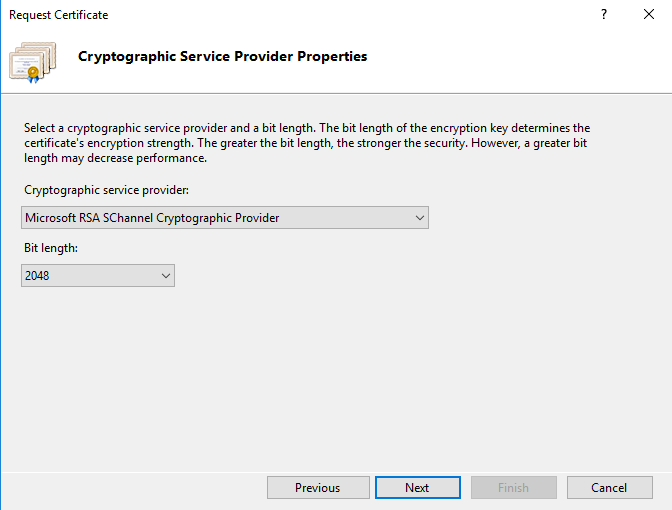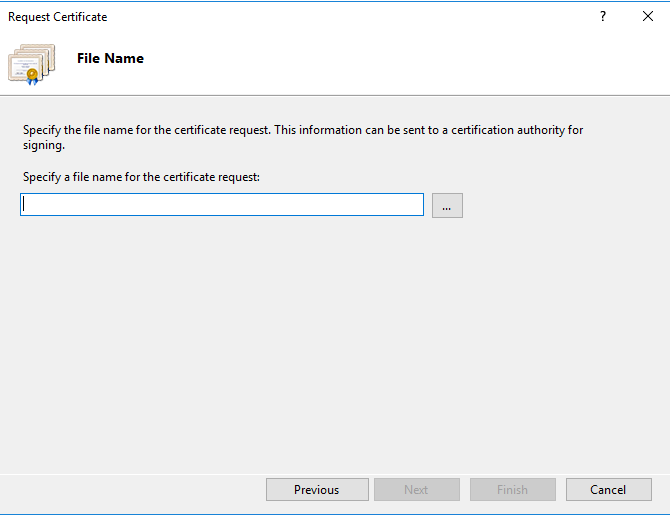Sometimes you may have turned on the narrator by mistake or using a combination key of Windows+ CTRL+ ENTER which will turn on and turn off the narrator’s voice. The quickest way to use the shortcut keys to turn on/off using these key combinations may vary from OS versions. There are many people who find these settings helpful and some just find annoying if they are turning on by mistake. So, whatever your case is here are the options.
When you first turn on the Narrator you get this screen, where it shows the shortcut keys.
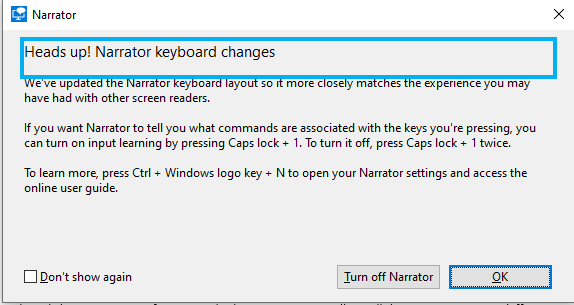
Here is a list of keys
To turn off:
- Hold the CAPS LOCK key and press ESC key
- Press WINDOWS + CTRL + ENTER key (if it’s off it will turn back on it toggles on/off)
- Hold the WINDOWS Key and press ENTER
To turn it on/Off:
Press WINDOWS + CTRL + ENTER key (if it’s off it will turn back on it toggles on/off)
You can also go through the settings options to turn it off, but you will have to press each action twice because first is selection narrator will read to you second time it will make the selection.
Select START > SETTINGS
Then click on Open Ease of Access and select Narrator you will see all the options to turn on/off the narrator
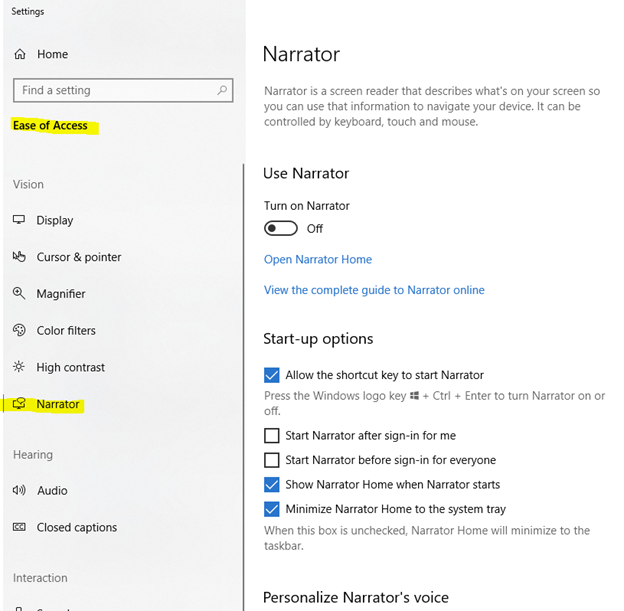
Or
Select START>SETTINGS
Then in the search type narrator, it should give you so of these options and for all options click Show all results:
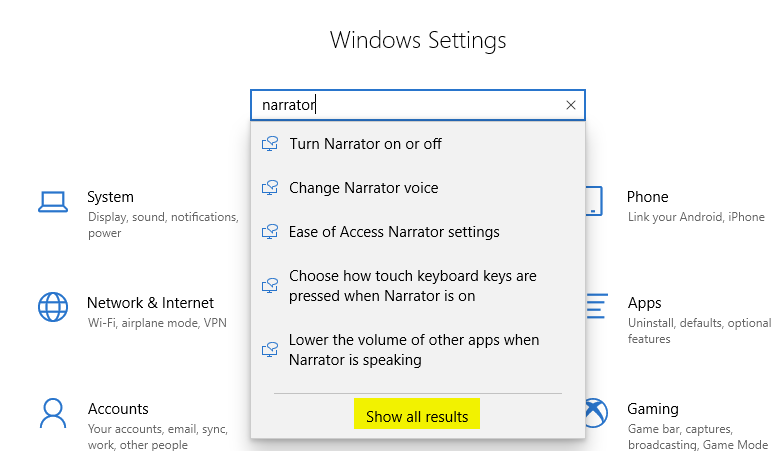
If you have Surface or other tablets, this might work for you:
Hold down the ALT and TAB keys simultaneously. Then it will bring up the Microsoft Settings window, which will give you options to turn on/off the narrator.
I hope this helps others who looking to turn on/off via registry key, please take a backup in case you need to restore it.
If you really want to turn off permanently or disable Narrator including shortcut key, then you will have to do it via registry key: Just change the value from 1 to 0 (1=on or 0=off)