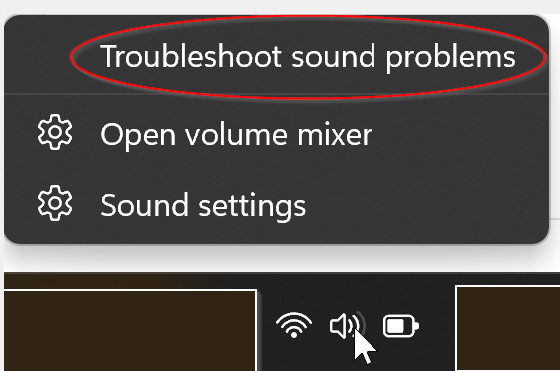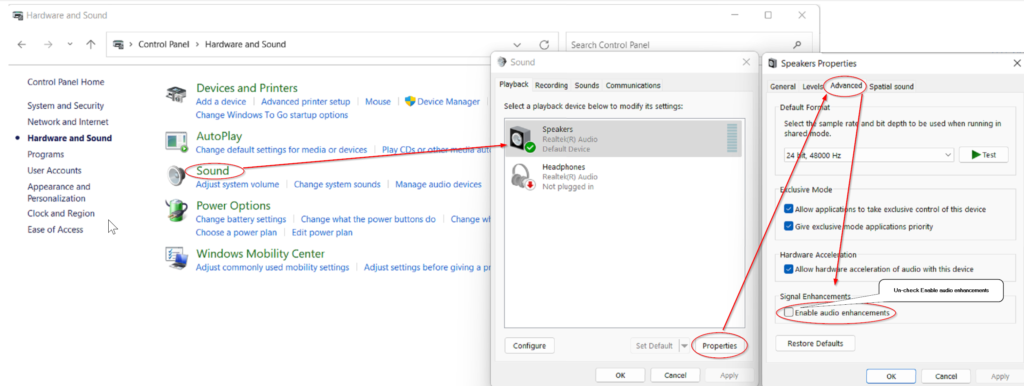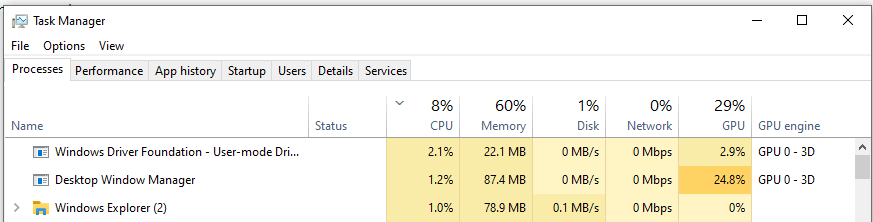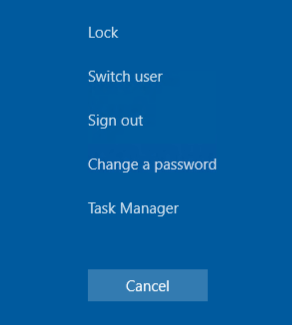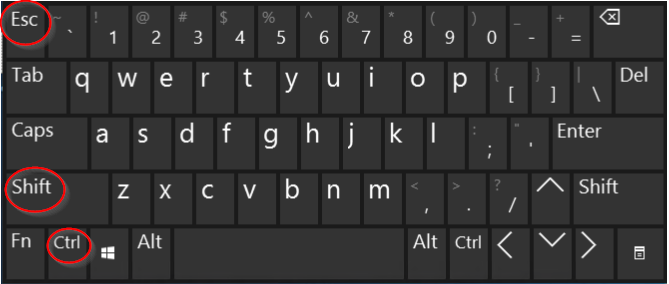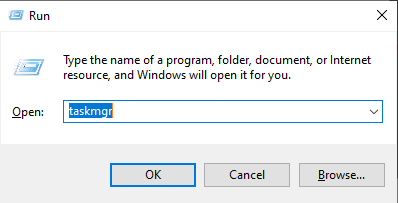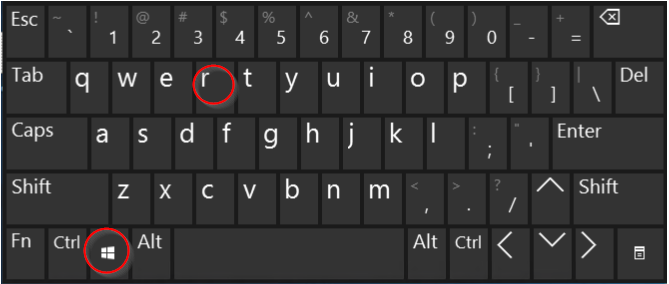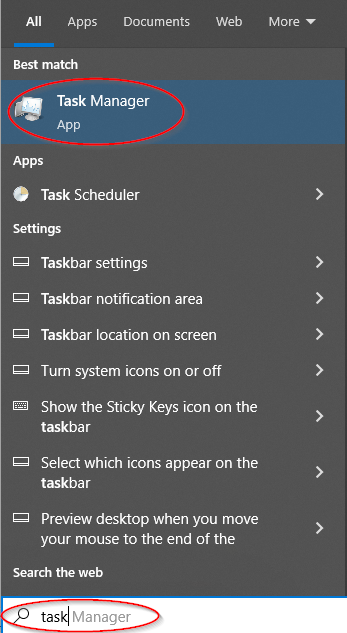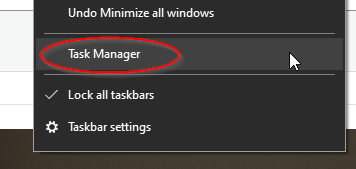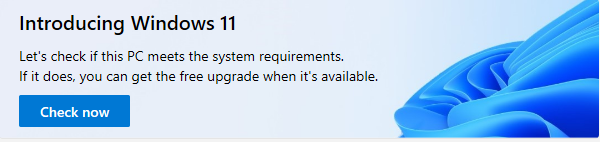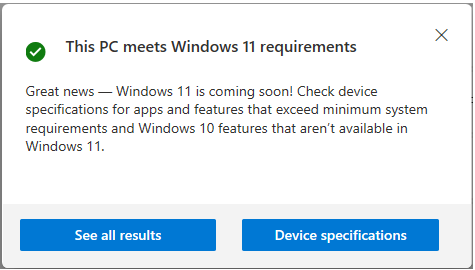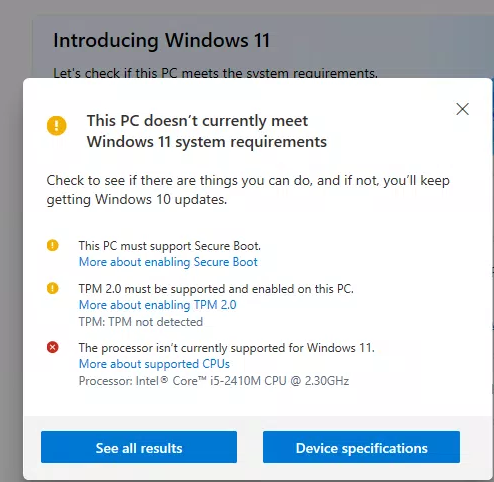The procedure below outlines how to bypass the Out-of-the-Box-Experience (OOBE) setup for Windows 11 without an internet connection, but keep in mind that some features and functionalities may require an internet connection to fully utilize the operating system. The Microsoft Account requirement in Windows 11 is implemented for various reasons, such as improved security, synchronization of settings across devices, and access to Microsoft services. If you don’t have a Microsoft Account and wish to use Windows 11, I recommend creating one. It’s a straightforward process, and it will enable you to access the full features and benefits of the operating system.
If you want to continue with the process, go for it, here is what you will see: Let’s connect you to a network and Next is grayed out. At this screen press Shift + F10 Keys on your keyboard
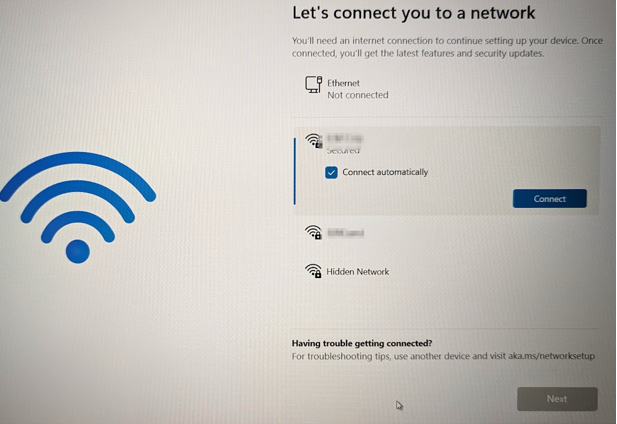
You will get a black command window:
Type oobe\bypassnro command and press Enter.
Note: The command is a single phrase without spaces.

If the command worked your computer will restart
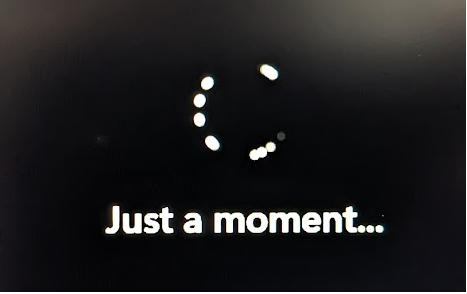
Once your computer comes back to setup screen you will get options to select “I don’t have internet”
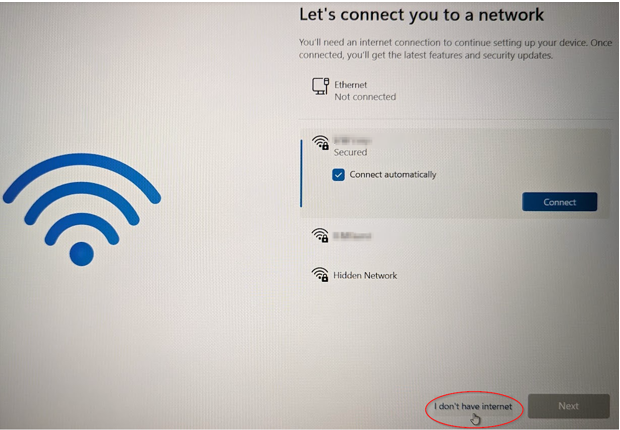
Click “Continue with limited setup”
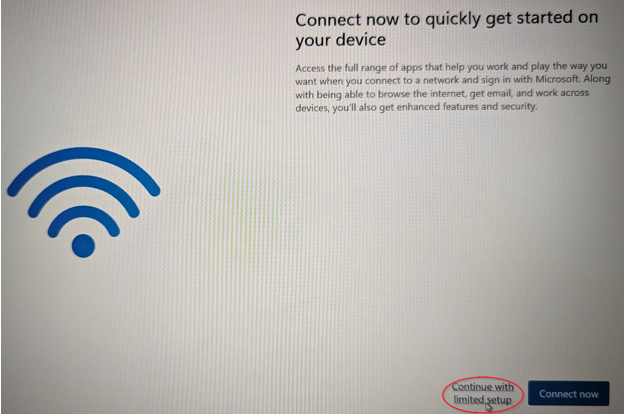
Now you can finish setting up your computer as normal by accepting License Agreement.
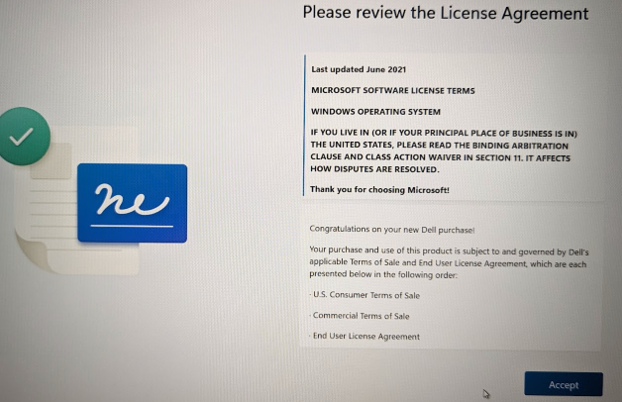
Enter the name of the individual who will be using the computer
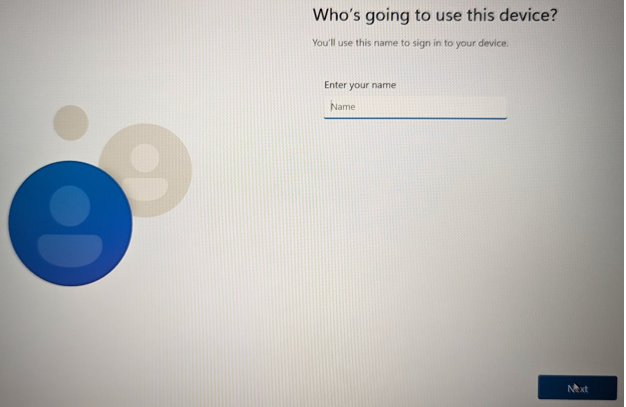
Enter a password
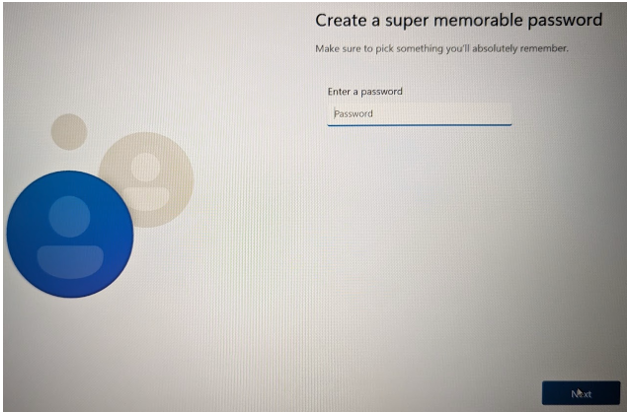
Confirm password
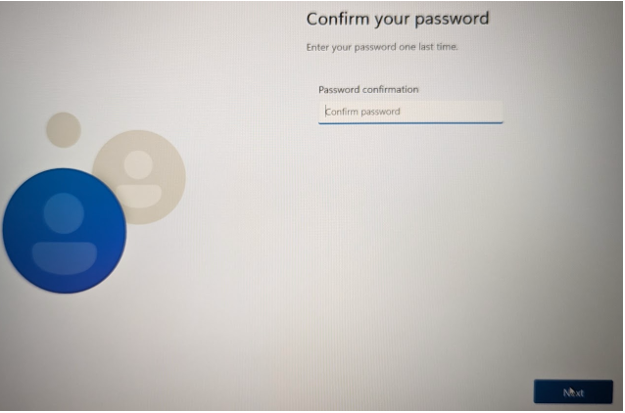
Please provide the necessary security information and answer any additional questions as required.
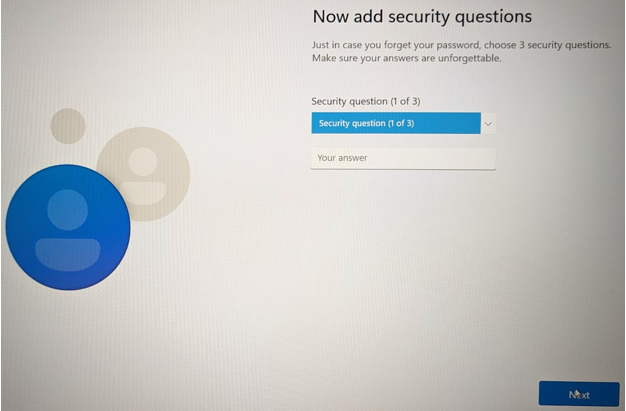
Common issues/solutions:
When you press Shift + F10 nothing happens, it may be due to your keyboard having an Fn key, which you will need to press too.
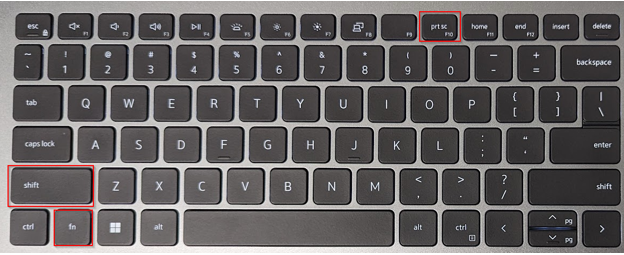
That’s all, hope this helped someone out there.