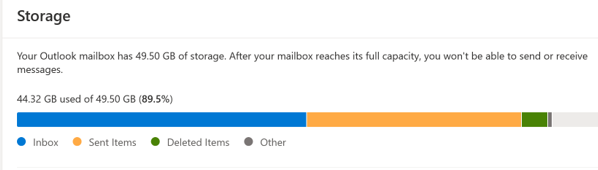One of the very common communication is via emails, they do fill up our Inboxes and some of us don’t have time to clean up, which you can do it automatically or manually. Just carefully when setting automatically to delete, because we as human beings forget and take automation as a privilege, and sometimes it deletes some things we want to keep as history. Here is how to clean up your old email manually or automatically.
Option 2: Automatically via a set of rule
Option 1: Manually
First, Sign-in to your Office 365 by going to https://outlook.office.com
Once you have signed in go to Gear Icon at the top left then go all the way to the bottom, select View all Outlook settings
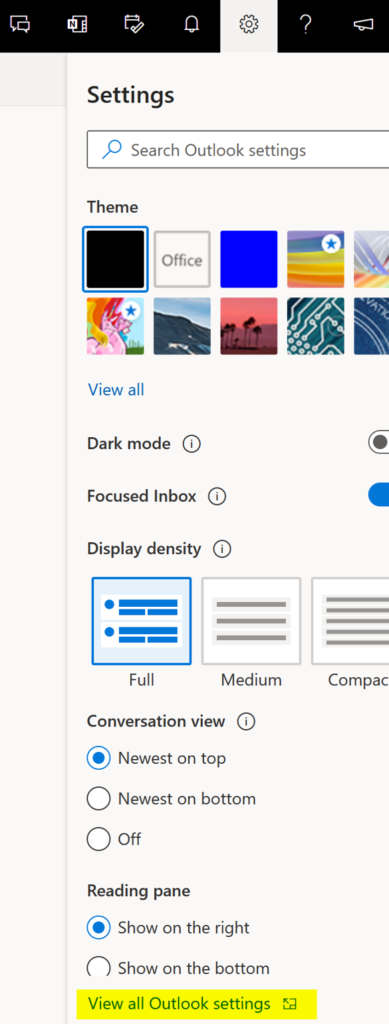
You will see another pop-up window
Go to Settings>General>Storage>Then select the folder you want to clean up old emails
Then on the right side, you will have an option to choose from, All, 3 months and older, or 6months and older, or 12 months and older
As, soon as you select the option, it will start deleting your old emails
Note: Items will be permanently deleted
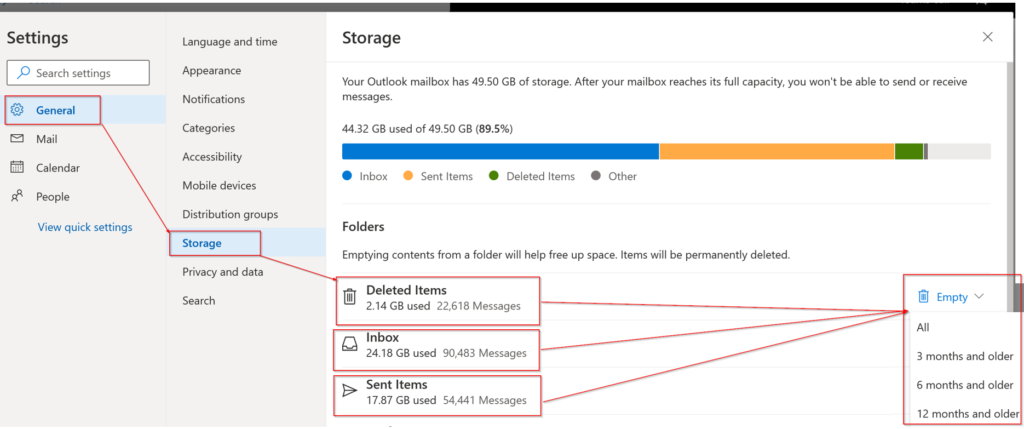
After you delete your old email, you will see, the overall size will decrease, in this example, I have deleted Sent Items
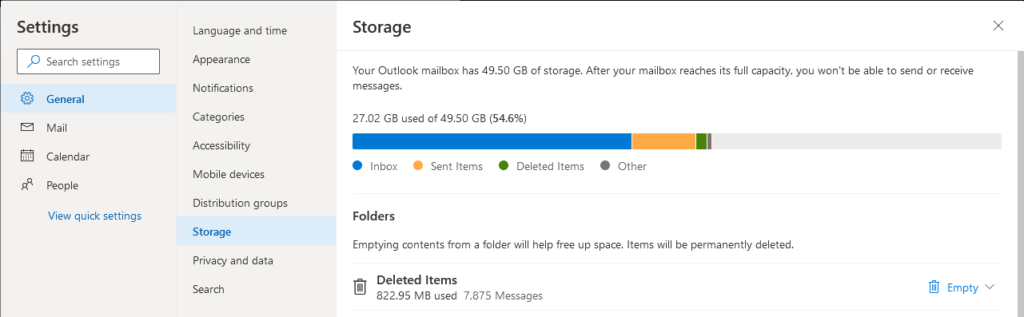
That’s it, if you want to set up an automatic rule to delete, you can follow the steps below
Automatically via a set of rule
Once you have signed in go to Gear Icon at the top left then go all the way to the bottom, select View all Outlook settings
You will see another pop-up window
Go to Settings>Mail>Rules>Then click Add New Rule
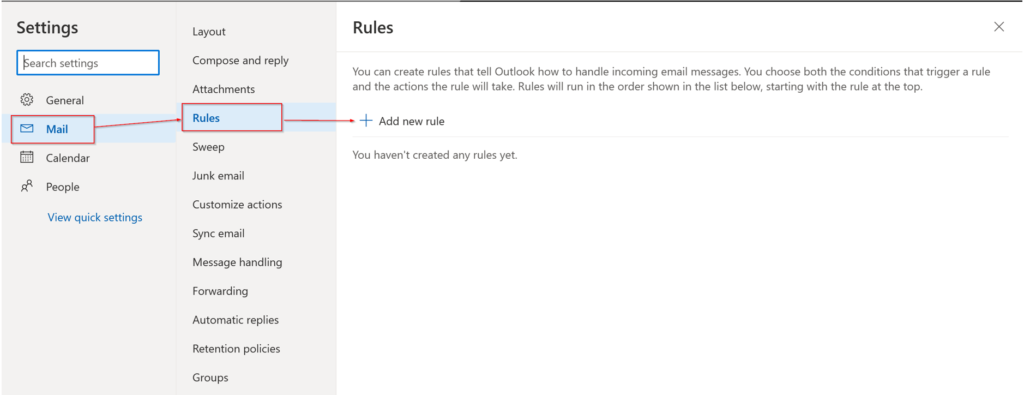
Name your rule, something like “clean up old email 12 Months and older” or something that makes sense to you.
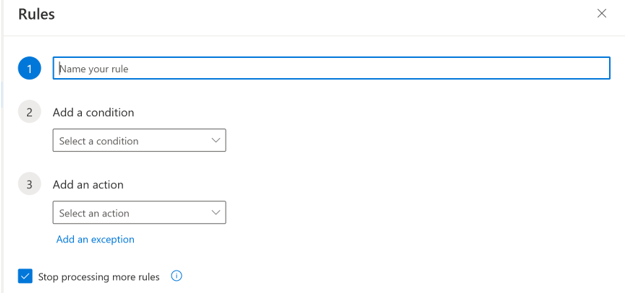
Now add a condition
There are so many options, select whatever you like, I am selecting “Before 4/8/2022”
Note: you will need to just update the date in the rule later on.
Then select the Action, you want to do, I am selecting “Delete“
You can get your emails back from Deleted Items unless the default email deleted policy will clean up have permanently deleted, which most cases 30, 60, or 90 days from the date it was deleted
Also, added an exception so I can keep Importance with “High” or whatever you like.
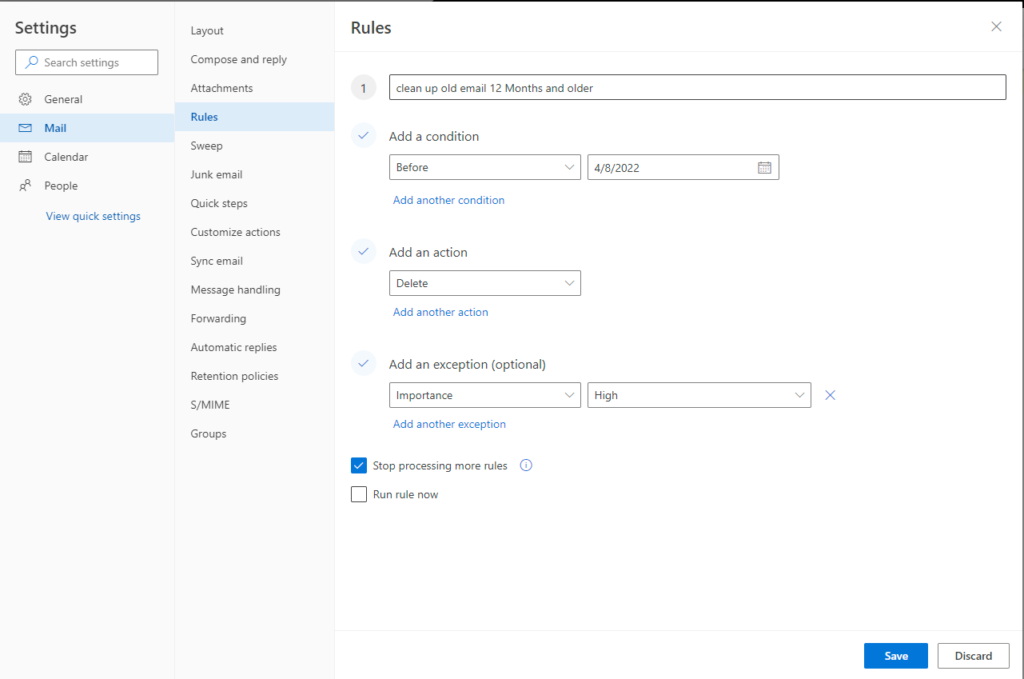
Once you are happy with everything click Save
That’s it, don’t forget, if you set to delete or whatever condition you have selected, it will automatically do just that, in case later in time you might be wondering what’s happening to my old emails
To change the Date or Turn off the rule, just go to Mail>Rules and click on the pencil icon to change or the Toggle button to turn off.
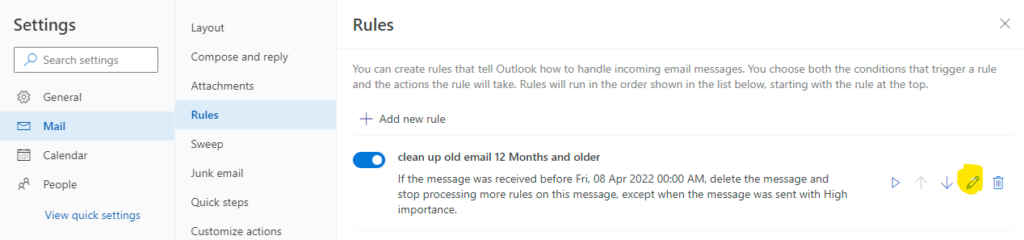
Double-check all selections before running, because there are no ways to stop, once it started the action you have selected in the rule. If you are unsurely tested on some test account(s).