How to set up an email on an osTicket ticket system, setting up an email to create tickets and get a response back on a ticket system. It’s very easy to set up and to make the changes in case you need to if your support email changes. Here I will list a few email settings for you and you will get an idea, it’s similar you just have to check your email server requirements. Make sure you have the regular email address for your support email. It does not work with shared or forward.
Common settings::
- Hostname: your email server FQDN
- Port number: this can be different based on what your account setting is
- Mail Box Protocol: this would be combined with the Port number, based on your account
- Fetch Frequency: this can be whatever you like starting from 1 Minute
- Email per Fetch: how many emails do you want to pull at once, this can also be from 1 to whatever
- Fetched Emails: What happens once it creates a ticket, this should be set to move to a folder or delete, if you set it to Do nothing, you will have issues
- Header Spoofing: some have off and some have it on
Incoming and Outgoing email:
Make sure you have email Fetching enabled for incoming emails, otherwise, by default, it will only pull emails when Agent is logged in to the system
For Outgoing email, make sure to set your support email address default as None: Use the PHP mail function
It’s under Emails>Settings
Make sure your Email Login Information is correct
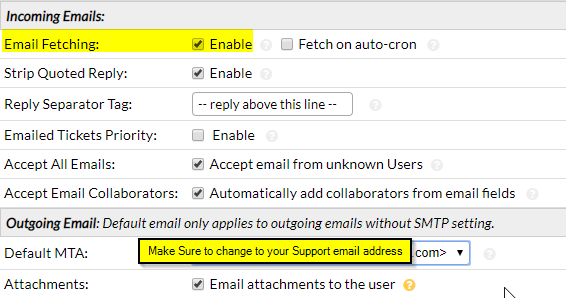
Gmail settings:
This can be different based on your Gmail account settings, so check your Gmail settings and make sure to have the correct hostname, port, protocol, etc… Header spoofing is not needed.
Authentication “Yes” / MTA set as default SMTP account / PORT – 587
If you are using (G Suite) or 2FA settings you will need to create an app password:
Log in to your Gmail account and access the following link
Go to security and click the app password.
Select the app or Give a custom name that makes sense to you and click generate, now use that app-specific password in your osTicket system.
In some cases, you might need to force to use TLS, in that case, you can use the hostname as: tls://smtp.gmail.com
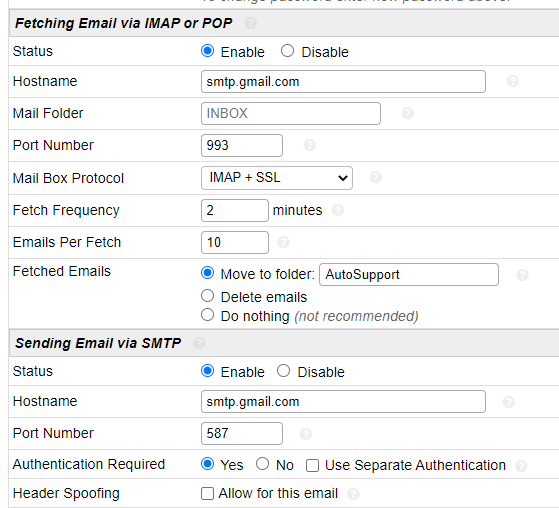
Exchange
- Hostname: YourMailServer.domain.com
- Port Number: 993
- Mail Box Protocol: IMAP + SSL
- Fetch Frequency: 1 minute (s)
- Emails Per Fetch: 30
- Fetched Emails: Move to folder: TicketsOrWhateverName
Microsoft office 365:
make sure your hostname and ports are correct
Hostname: smtp.office365.com or outlook.office365.com
Ports:587 or 993 or 25
For Synology NAS: You will need to setup Cron Job:
/usr/local/bin/YourPHPVerison /volume1/web/osticket/upload/api/cron.php
Check the logs to find more details of osTicket under /scp/logs.php
Web server, email server, Apache, etc… Many times hostname, ports, or protocol are mixed up or typos could cause the email not to work. You might have firewall issues or IP blocking. Hope this help out someone out there
Also, FYI: Ports information
IMAP uses port 143
But if you use SSL/TLS encrypted IMAP uses port 993
POP uses port 110
But if you use SSL/TLS encrypted POP uses port 995
SMTP uses port 25
But if you use SSL/TLS encrypted SMTP uses port 587 (formerly 465)
.