Many websites and company Intranet runs on WordPress around the world. Keeping the WordPress software is very important to keep your data safe. The process can be very simple or it could involve a lot of planning and carefully testing a newer version, before upgrading the live system. If you have set up your WordPress correctly with the right permission and documented all the customization then it should be easy to upgrade. Your template/plugin is the key to your WordPress function. The template should be customized to void the system upgrade issues and tested.
Preparation for upgrade
- Backup database and installation files, make sure your backup is good
- Check your current Plugin and Template comparability
- Have your customization documentation handy, review it make sure they are up to date
- Make sure you have access to the server directly, in case you lose remote session
- Plan out and communicate with your users
Upgrade options 1
Login to your WordPress admin
1. Click on Update>Update Now
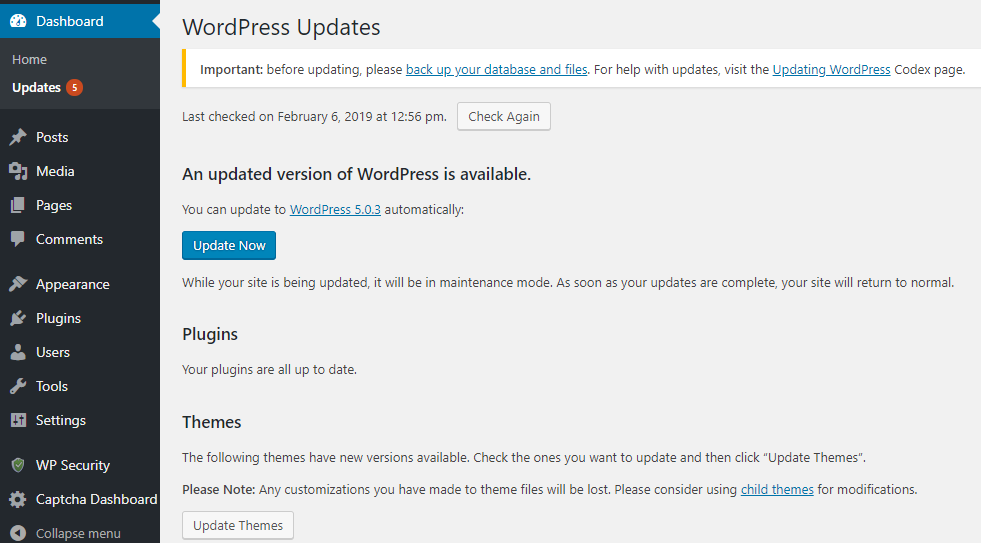
If everything goes well you should see: latest version installed 5.0.2
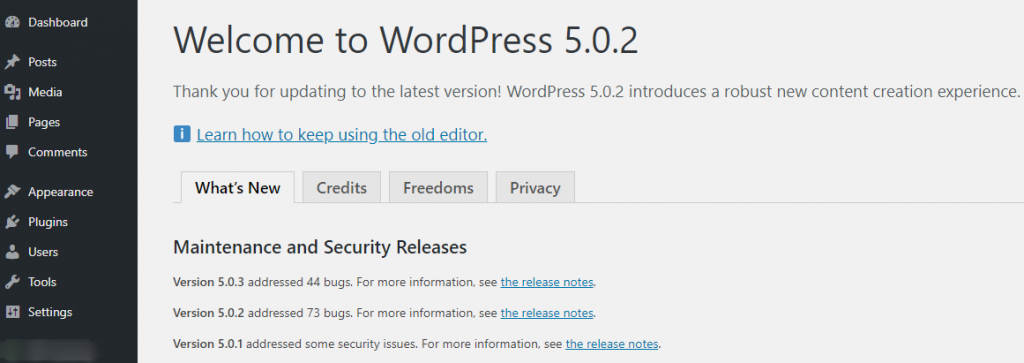
Then you need to upgrade the Templates Themes
2. Click on Update> you will see the message:
“The following themes have new versions available. Check the ones you want to update and then click “Update Themes”.”
click on each or select all and update
3. If there are any Plugin updates you will see message:
“The following plugins have new versions available. Check the ones you want to update and then click “Update Plugins”. “
Upgrade options 2
The manual process, assumed you have already done the backup in case anything goes wrong you can restore it. Download WordPress and extract the WordPress you just downloaded
1. Delete the old wp-includes and wp-admin directories from
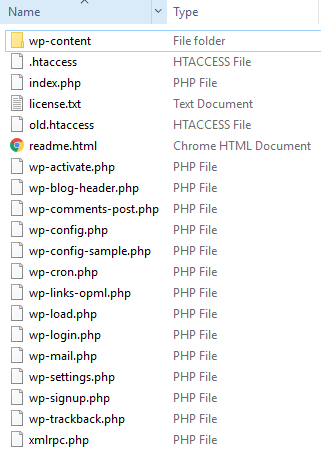
2. Then upload the wp-includes and wp-admin to server
3. Upload wp-content folder to your server and overwrite existing files
4. upload all of the root directory files and
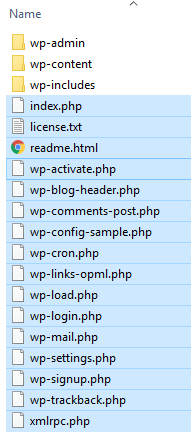
Then go to your WordPress URL, you should see Database update Required, click Update WordPress Database
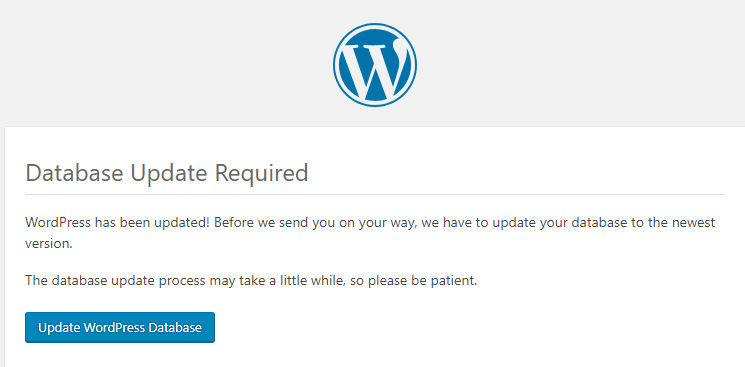
If everything goes well you should see Update Complete
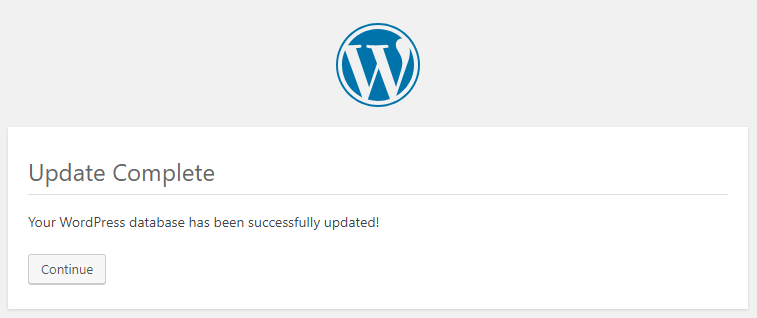
In case you want to check your WordPress is up to date you can type in URL
/wp-admin/upgrade.php
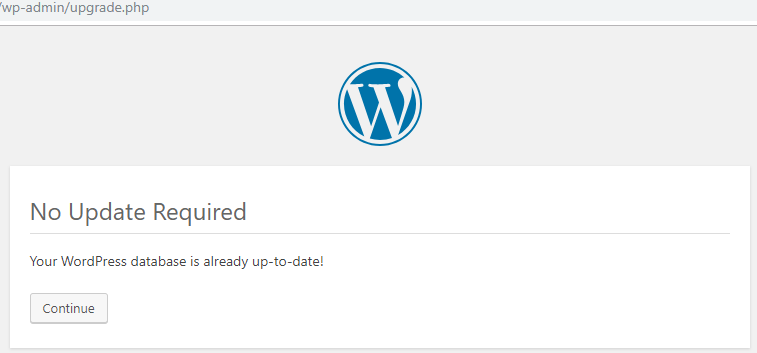
Then you need to upgrade the Templates Themes/Plugin
Click on Update>
you should see message for Themes/Plugin update, click on each one an update it.
The following plugins have new versions available. Check the ones you want to update and then click “Update Plugins”.
The following themes have new versions available. Check the ones you want to update and then click “Update Themes”.
That’s it, of course to test your website, menu, links, etc…