Adobe Reader is used everywhere these days, many browsers supported built-in PDF viewer. Since Adobe Acrobat Reader came out, many features are added for the paid version, but if you are using just free Reader, this Tool pane is just annoying. Every time you open the PDF document in Adobe Acrobat Reader. You have three options To hide Tools Pane or To Remove Tools Pane or Other options. If you are not using any paid version of Adobe application removing is
To hide the Tool Pane:
Open Adobe Acrobat Reader or any PDF document Document
Click on the Arrows to hide the Tool Pane
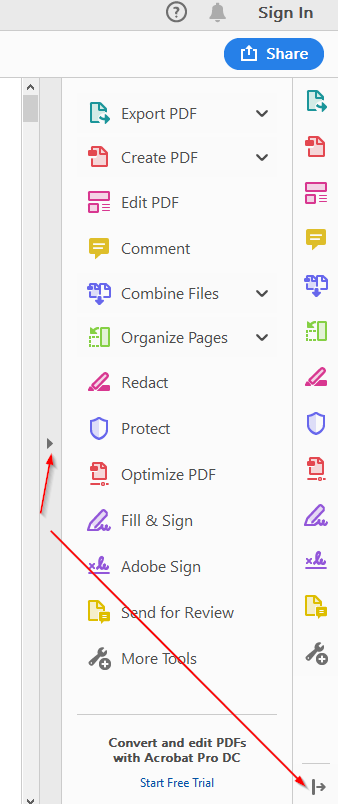
Or you can click on View>Show/Hide>Tools Pane
or use keyboard and press Shift+F4
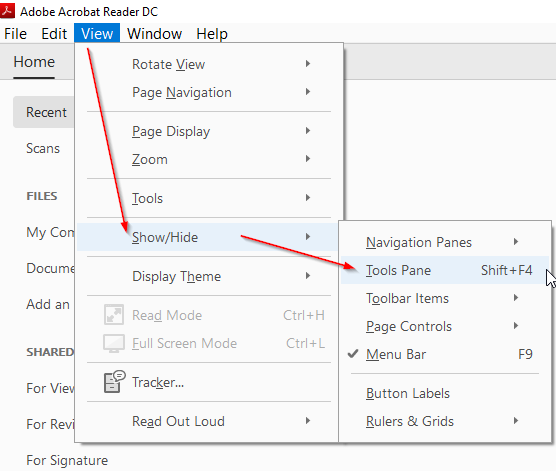
Once you
Select Documents under Categories, then on right side select checkbox “Remember the current state of Tools Pane“
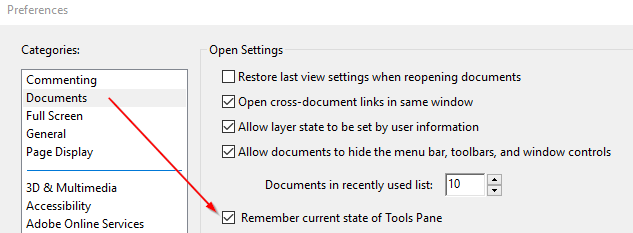
Open a any PDF document and the Tools Pane should be hidden, and can be shown with the Shift+F4 key as before.
Remove Tools pane
To remove it, you will need to open installation of your Adobe Acrobat Reader and edit Viewer
Then comment out or delete this code from the file
<Layout name="Default">
<RHP>
<Component name="AppShortcutListView" type="Custom"/>
</RHP>
</Layout>So it should be something like this:
<Application xmlns="http://ns.adobe.com/acrobat/app/2014" title="Viewer" id="Viewer" majorVersion="1" requiresDoc="true" minorVersion="0">
</Application>Open any PDF document and the Tools Pane should be removed if you need to put it back in future you will
Other options:
This option is for
Open Registry by : typing in command: regedit
For Adobe Acrobat Reader or Adobe DC:
HKEY_CLASSES_ROOT\Acrobat.Document.DC\shell\Open\command
String to be modified original:
“C:\Program Files (x86)\Adobe\Acrobat DC\Acrobat\Acrobat.exe” “%1”
Change it to:
“C:\Program Files (x86)\Adobe\Acrobat DC\Acrobat\Acrobat.exe” /A “navpanes=0” “%1”
You may have:
“C:\Program Files (x86)\Adobe\Acrobat Reader DC\Reader\AcroRd32.exe” / u “%1”
For Acrobat Reader XI of
HKEY_CLASSES_ROOT\AcroExch.Document.11\shell\Read\command
This is the original:
“C:\Program Files (x86)\Adobe\Reader 11.0\Reader\AcroRd32.exe” “%1”
Change it to:
“C:\Program Files (x86)\Adobe\Reader 11.0\Reader\AcroRd32.exe” /A “navpanes=0” “%1”
That’s it, you might need to restart the computer.