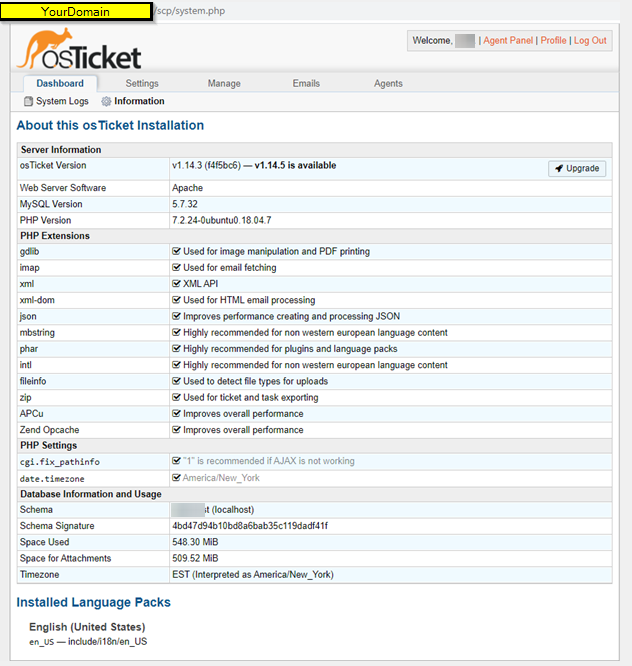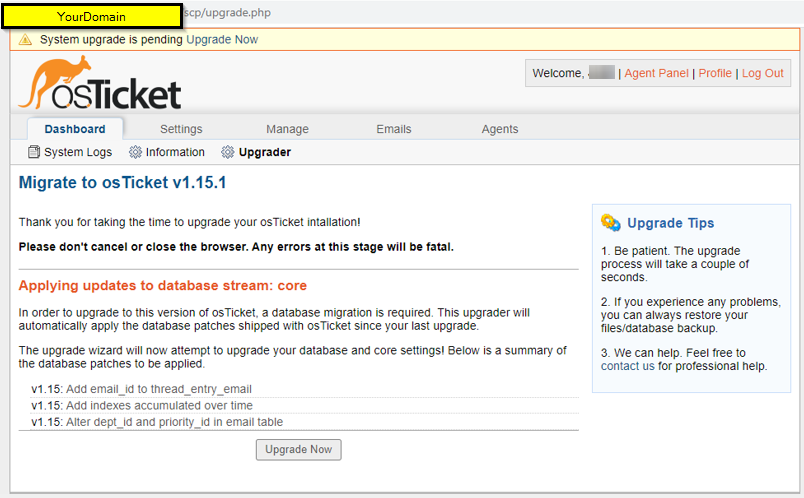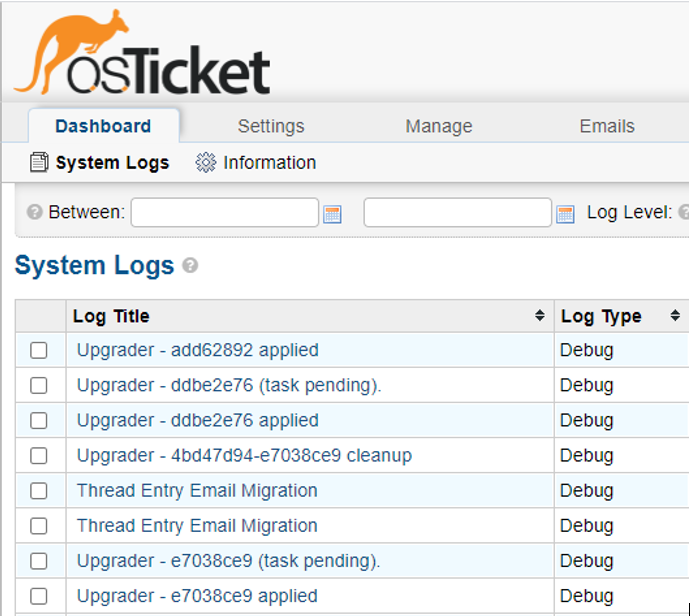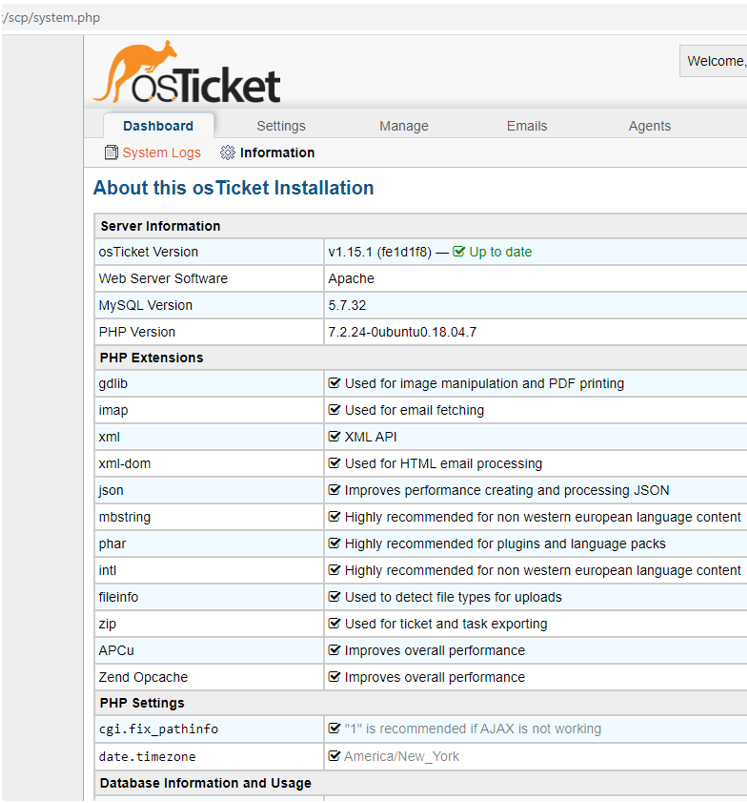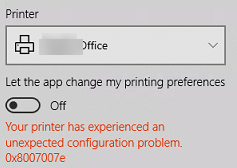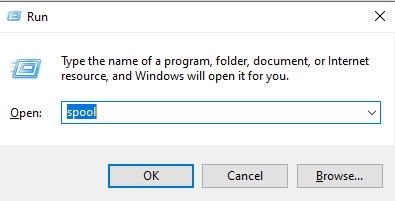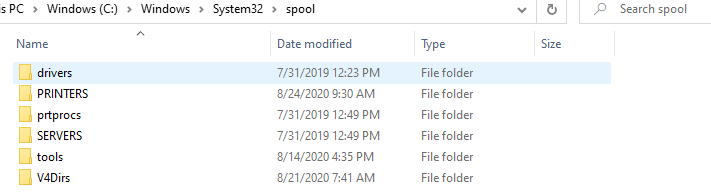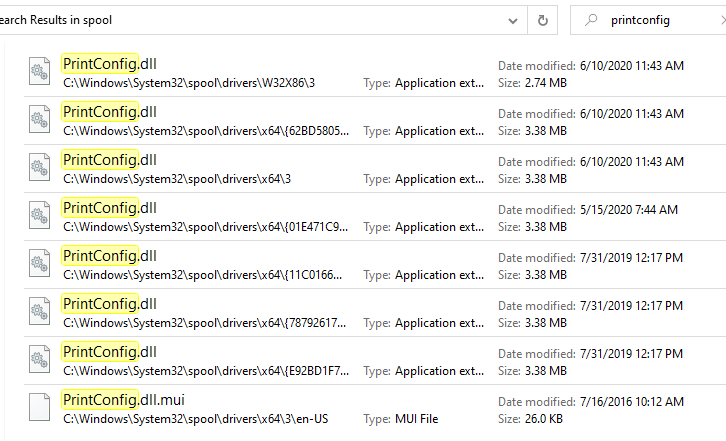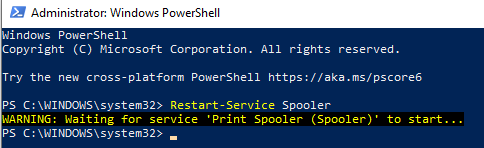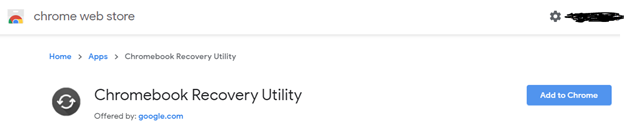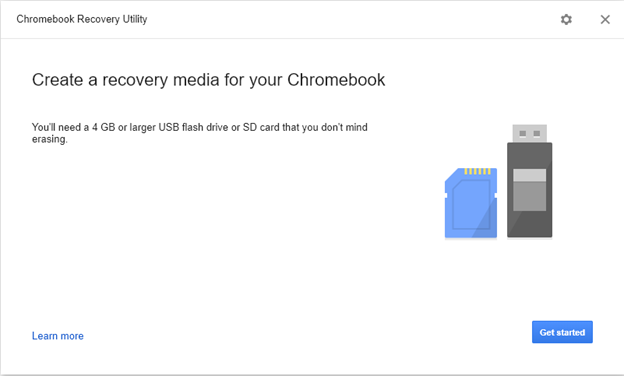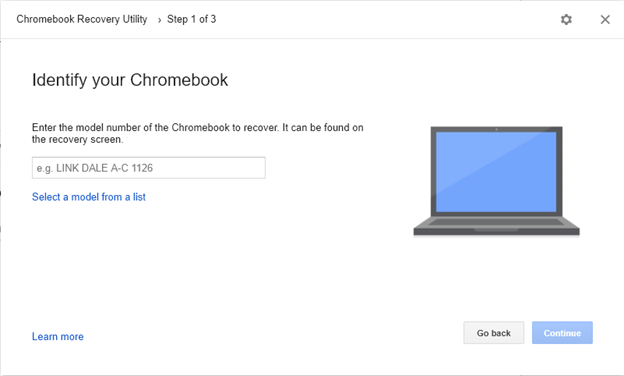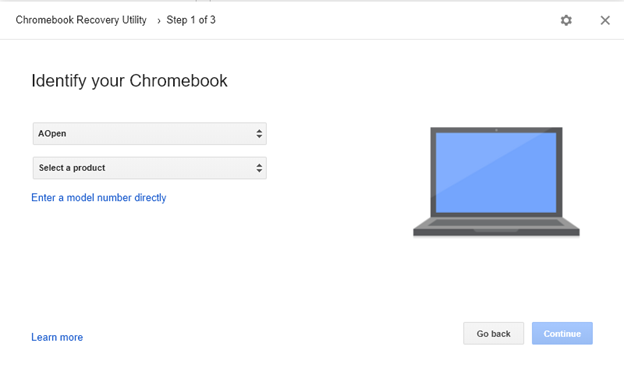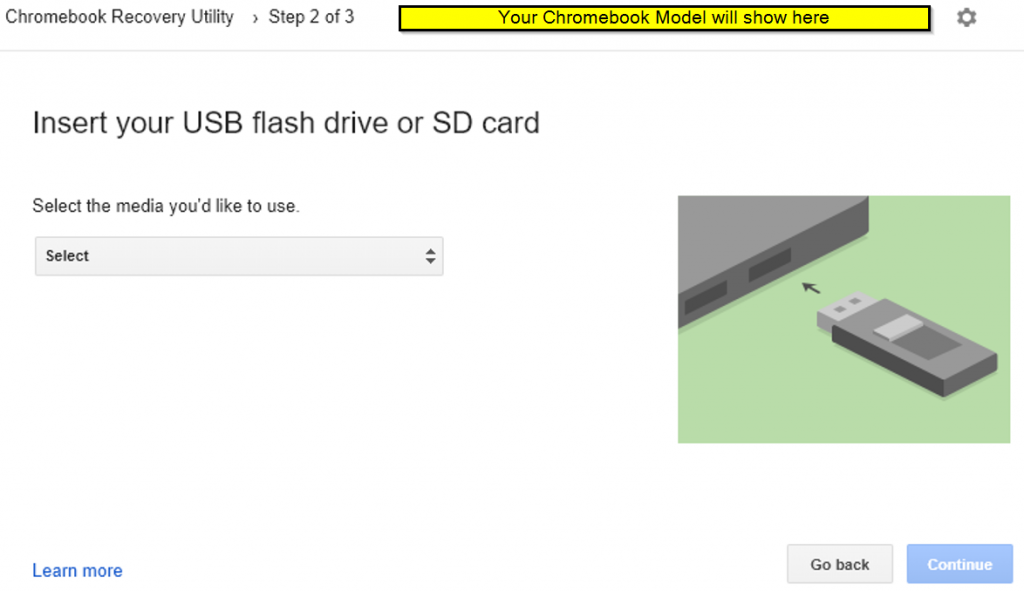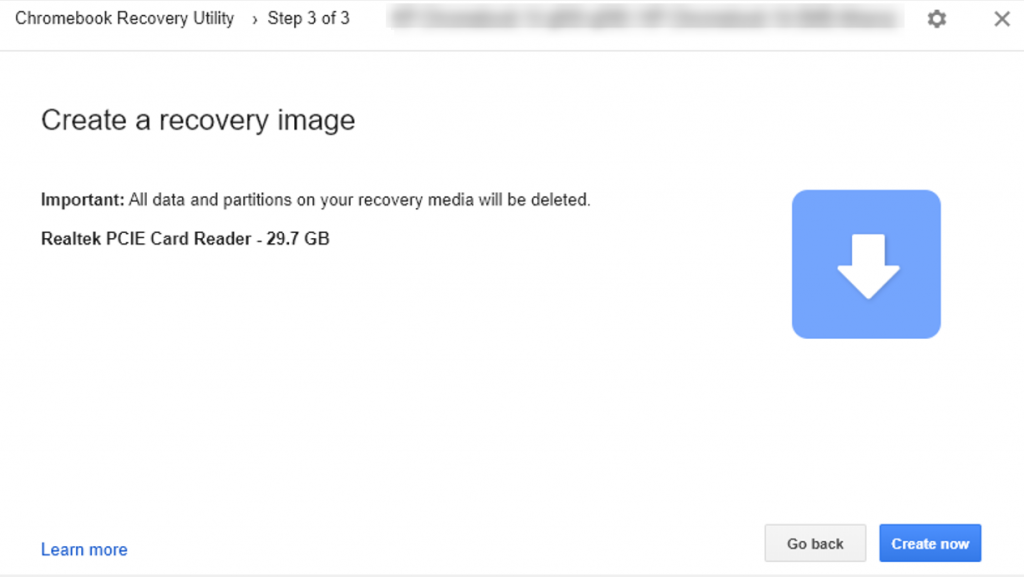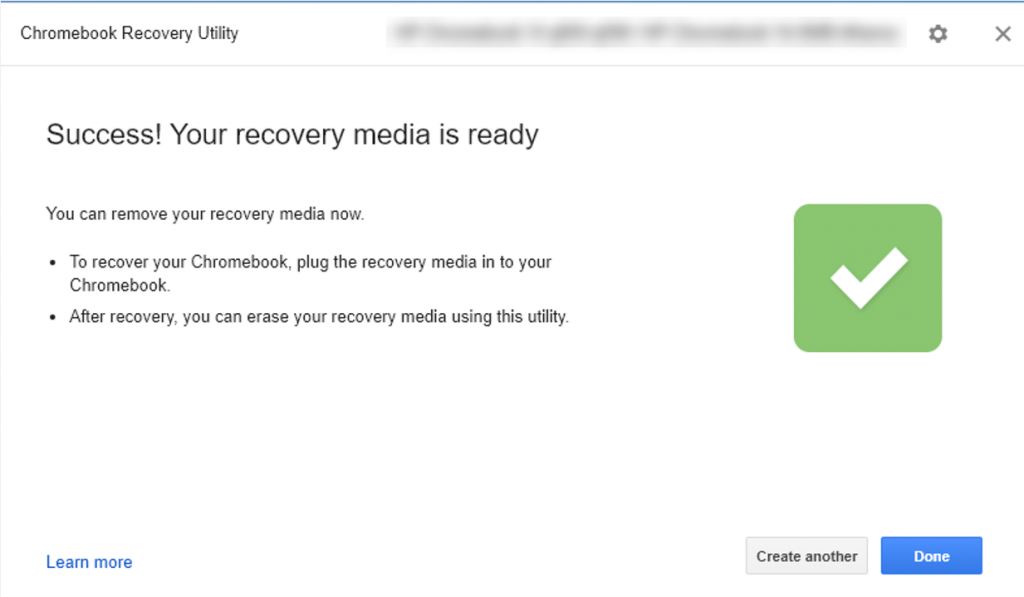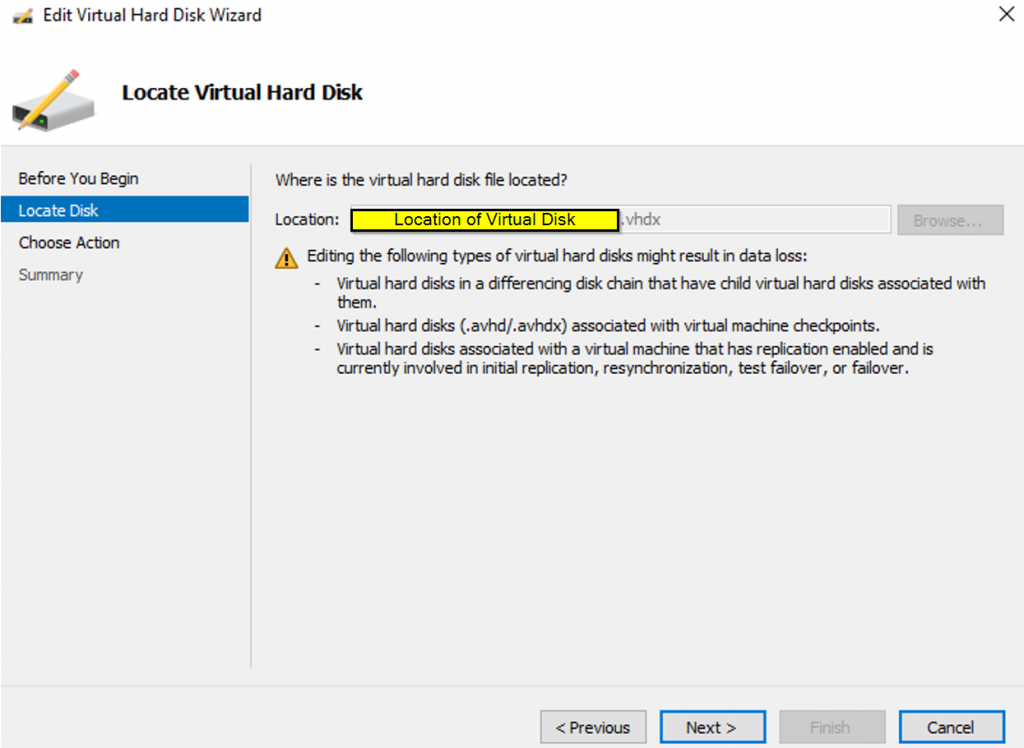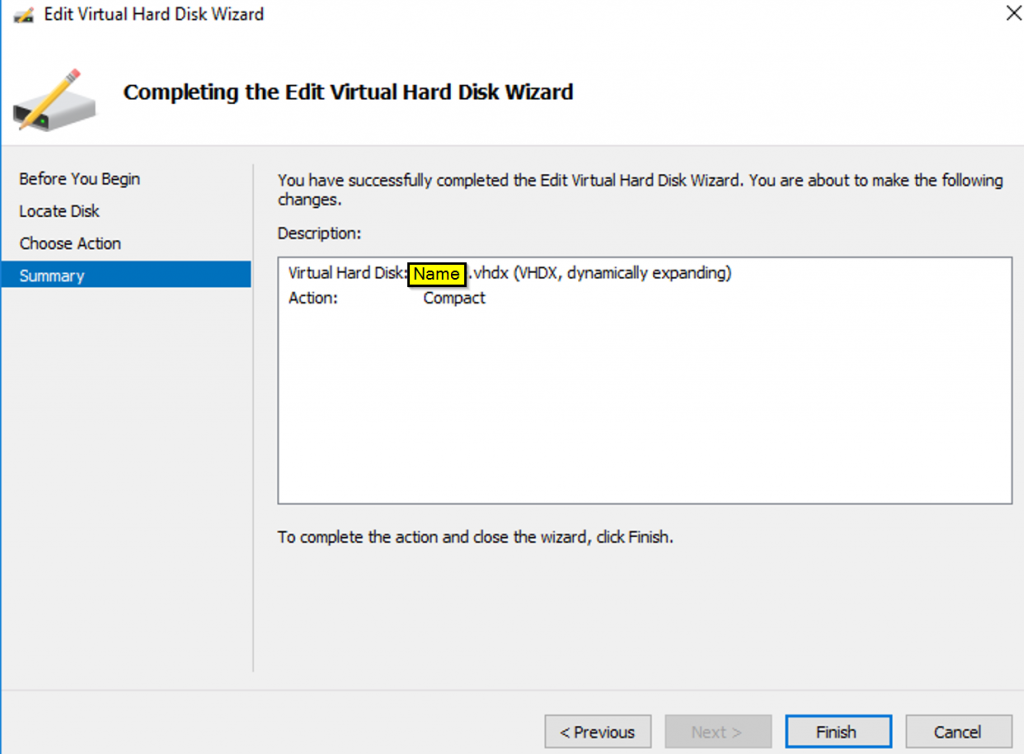Logitech Unifying Software, lets you add and remove devices that use a Unifying receiver. So if you lost a device and have a receiver you can add another device to the Logitech receiver to pair your device. Here is a quick how-to, it’s a very easy process
First, download the Logitech Unifying software
Once you downloaded the software, open the software and install it, then open Logitech Unifying Software to configure i
Click Next
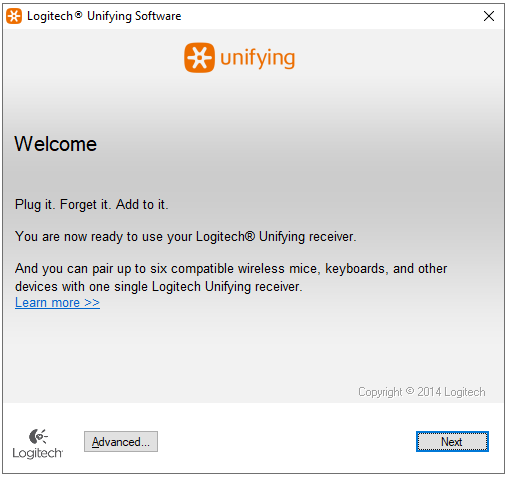
Plugin receiver: then click Next
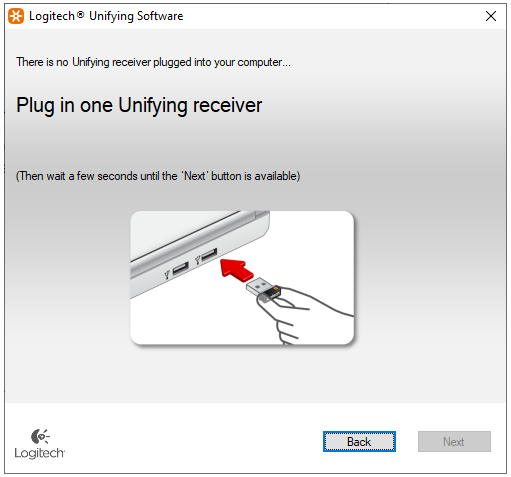
Turn on your device, or restart to get detected
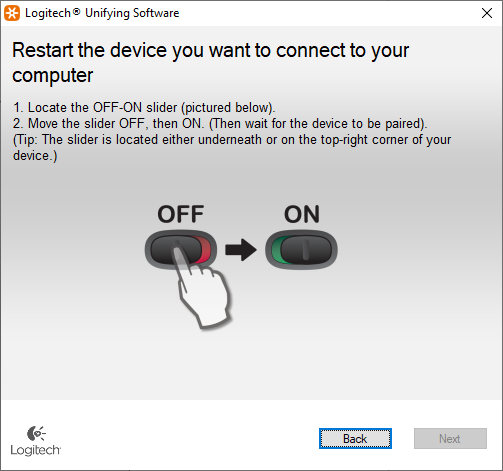
If it detects your device you will see something similar to this if you have a keyboard (if you have a mouse you see a message asking to move the mouse): if it’s working select Yes and click Next
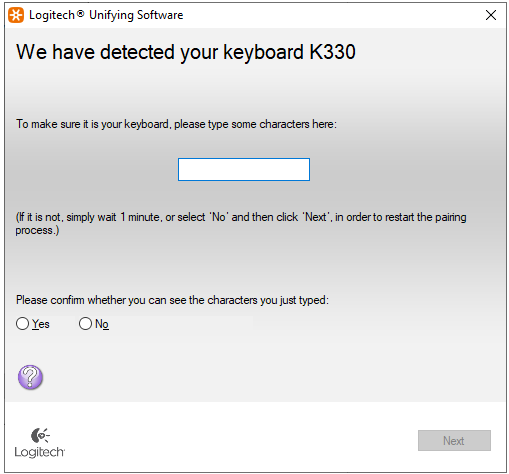
Then you should see Congratulations message
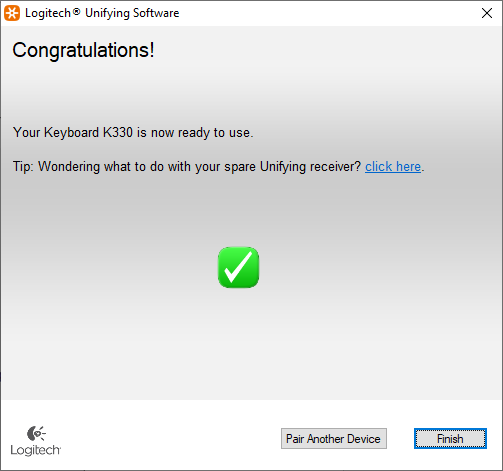
If you have an issue or the device not detected you will see a message like this, which means either your device not supported or fail to receive a signal, try again, check the battery, or try another USB port.
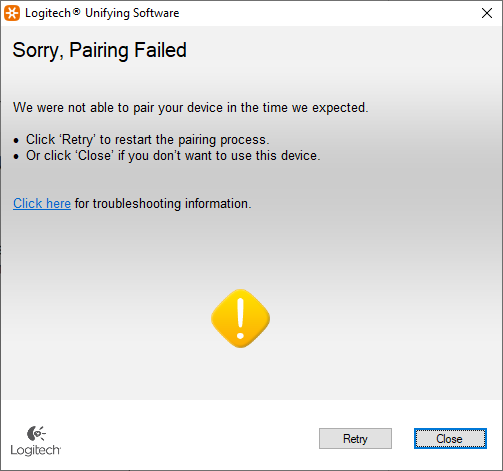
That’s it, hope it helped you out