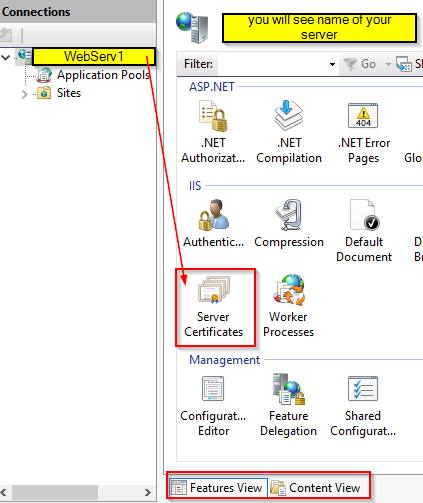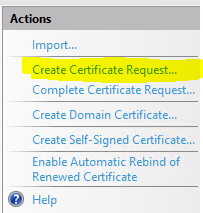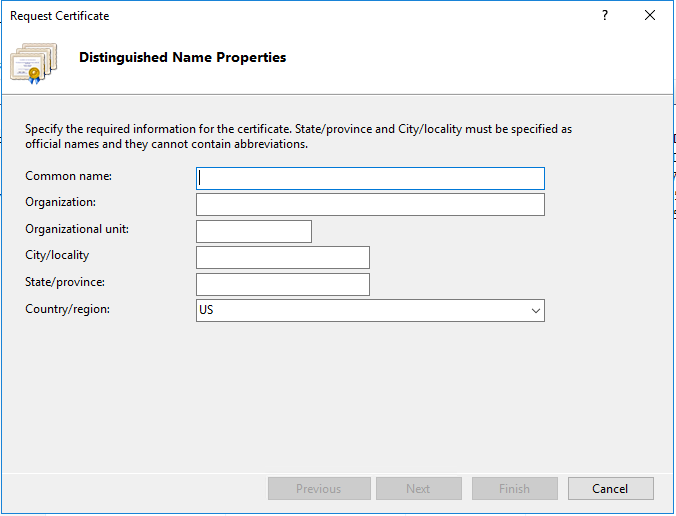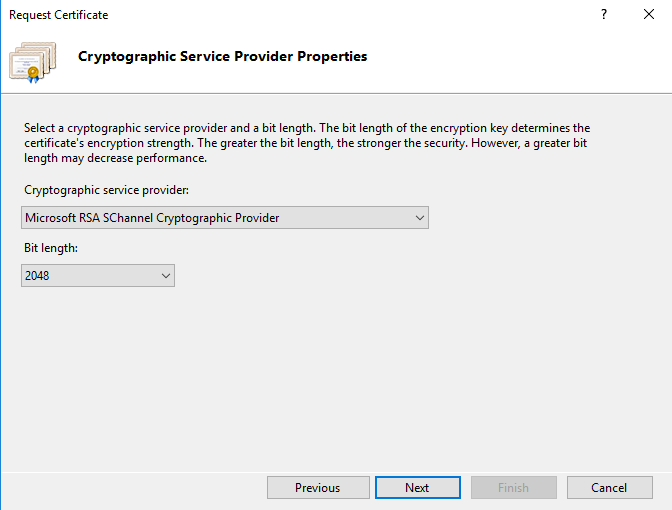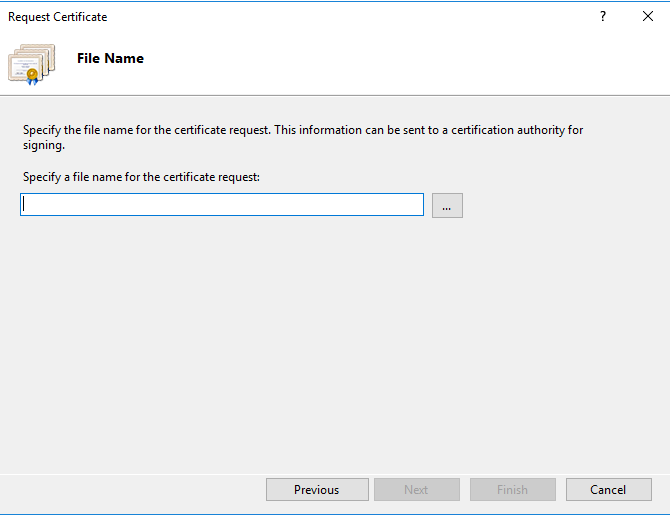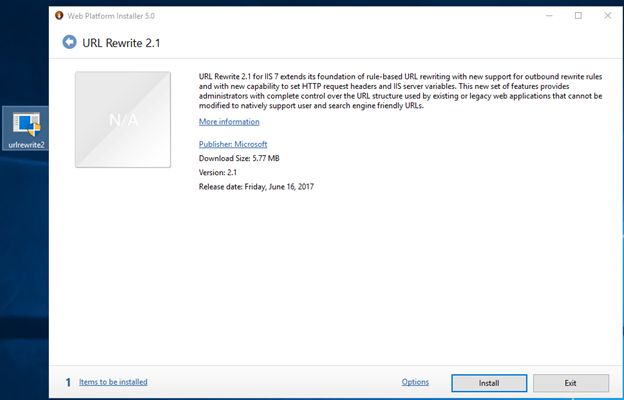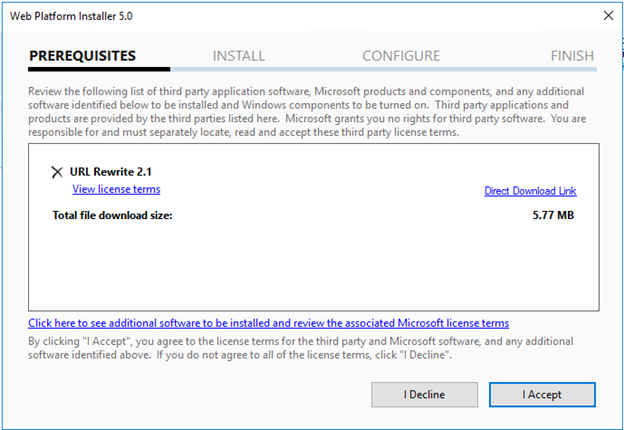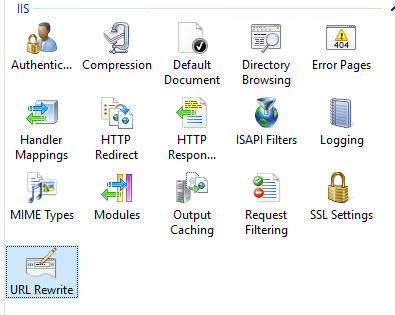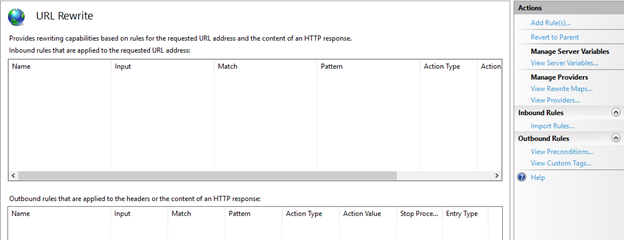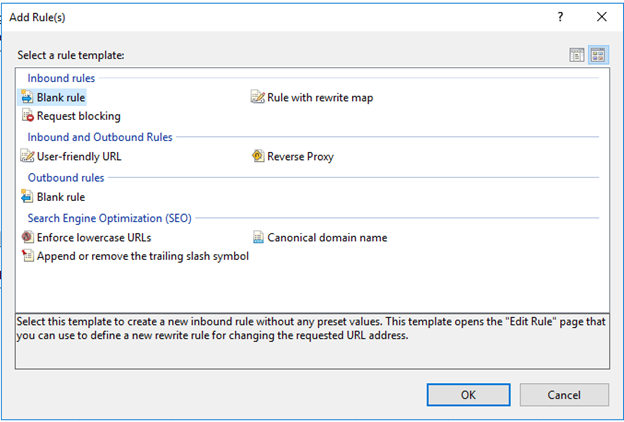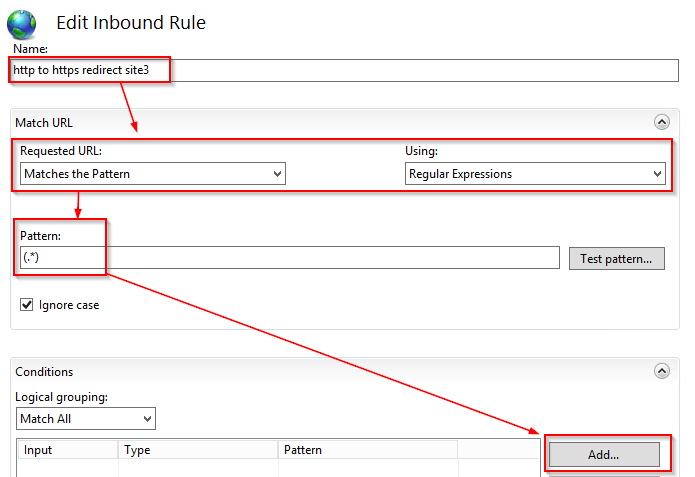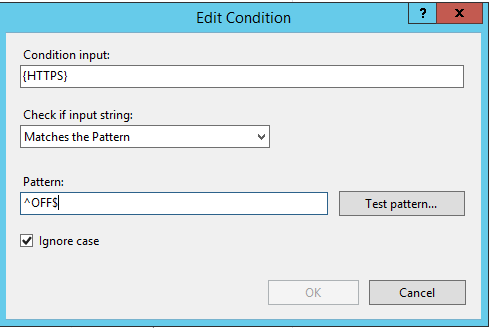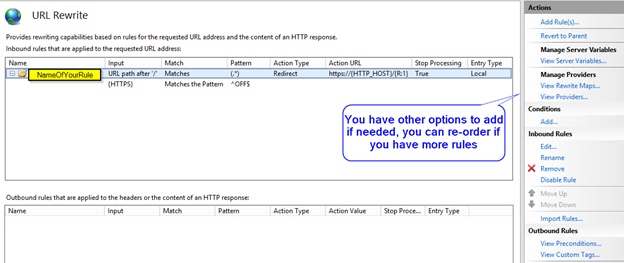There are many settings you can adjust to improve the application pool in IIS, one of them is timeouts. Please take a backup of your settings before making any changes, in case you need to revert it back. Each default settings you change may impact the health of the overall server. There are many reasons to keep it default and many to change it, all depends on the needs of your application. I would not change the IIS recycle settings, they are there to clean up the resources of applications that aren’t in use, like memory, database sessions, etc.. Some settings can be set up within your application to keep it alive by use of a ping service just makes a request on the site every so often.
Login in to your server, open IIS Manager.
In the left pane (Connections), select Application Pools.
In the middle pane (Application Pools), select YourApp.
On the right pane (Actions), select Edit Application Pool > Advanced Settings… or just right click and select Advanced settings ..
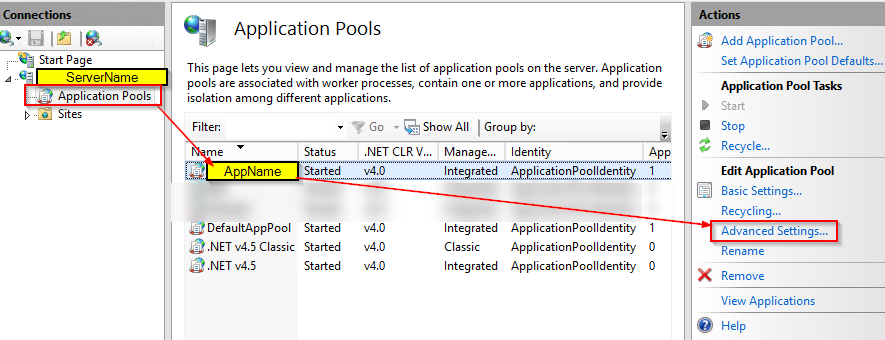
Then in the Advanced Settings window, under Process Model, set Idle Time-out (minutes) to 0 if you want to disable or change from default 20 minutes to whatever works for you.
Then click OK.
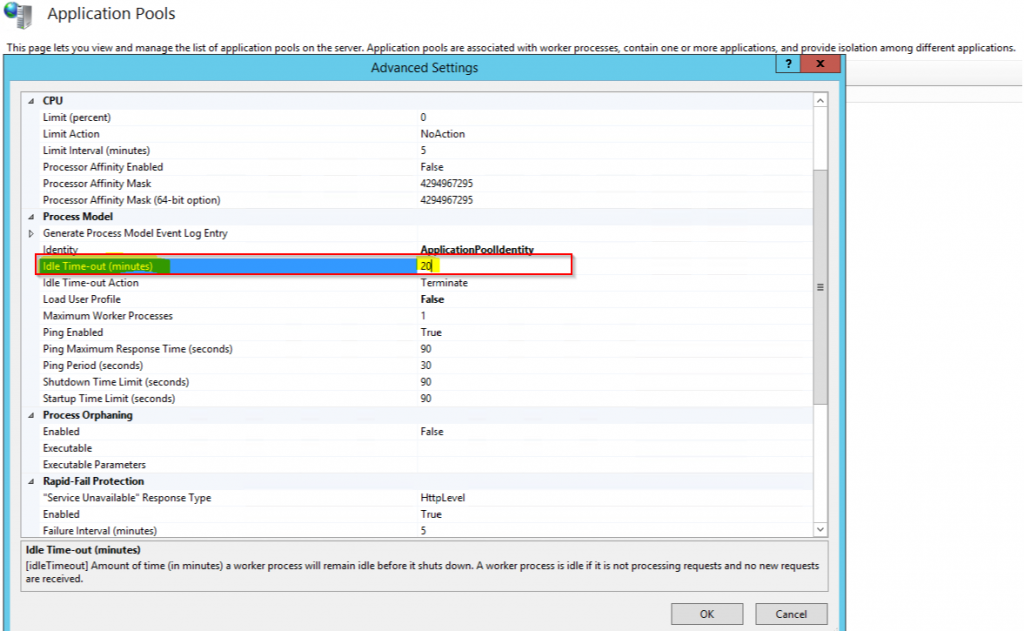
You can change other settings that might help your application performance to stay wake longer, so end users don’t feel the slowness, just keep in mind overall server health, load, memory, CPU will be effected. That’s it for now