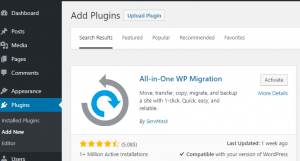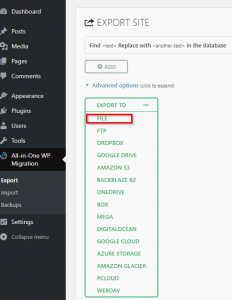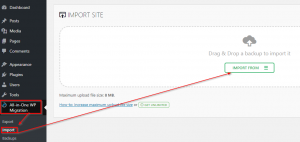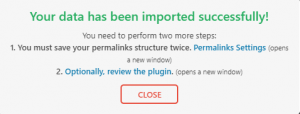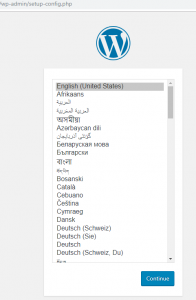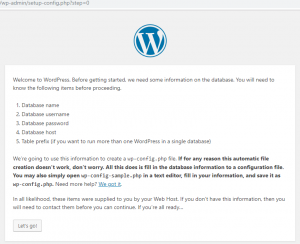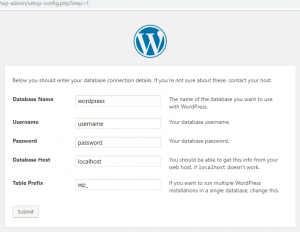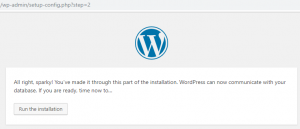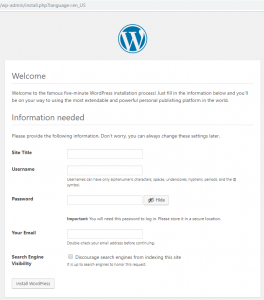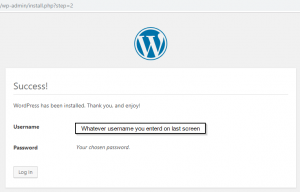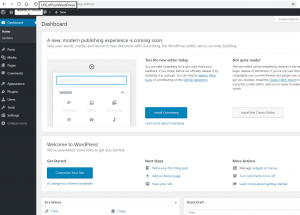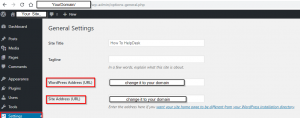Here is another way of moving your new WordPress site to a new server. I had written one post called How to move your WordPress site to a new server which was the manual way of doing, without the use of any plugin, like this one called All-in-One WP Migration. It’s a very simple process to do move using this plugin, please make sure you have a good backup before doing anything. I like said before, use whatever you feel comfortable. As always I do recommend doing a full backup of your site file and database, just in case you need to go back to it. In this post, will go through the whole process of moving your WordPress site, using third party plugin called All-in-One WP Migration. Remember, using this third-party plugin is easier, but have to be aware, it may have the restriction on function/size of database or type, which may change at any time.
I am assuming you already have a good working website, permission, and backup. Will keep this simple and jump right onto moving site.
Install a plugin called All-in-One WP Migration by going to your WordPress admin panel and clicking on Plugins tab>Then Plugins Add New
Search: all in one WP, once you find it click Install, then Activate it.
Then let’s create a backup using the new All-in-one WP Migration plugin, by clicking on Create Backup under All-in-one WP Migration plugin
It will give you many options where you want to back up to, I am going to select the file
Once, it finishes back up it will give you the option to download it, click on it and save, then click close.
In case you want to download the backup via FTP/SFTP: \wp-content\ai1wm-backups
Then log in to the new WordPress site and install the same plugin installation
Now let’s import your data to the new site
Go to All-in-one WP Migration Plugin>Import>Then select the file and find your backup
You will get this warning if you are ready to override, click Proceed
Once it’s done, you should see Successfully message
That’s it.