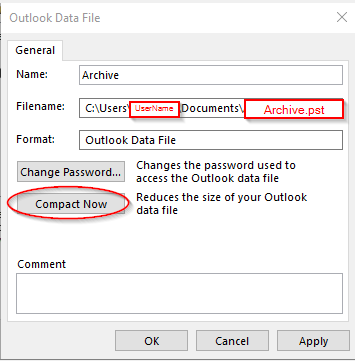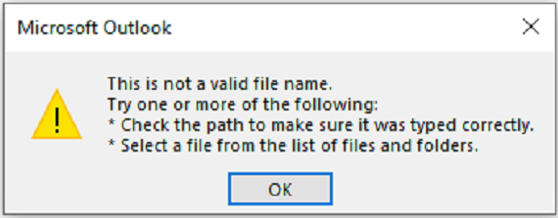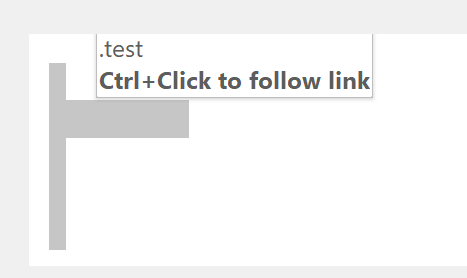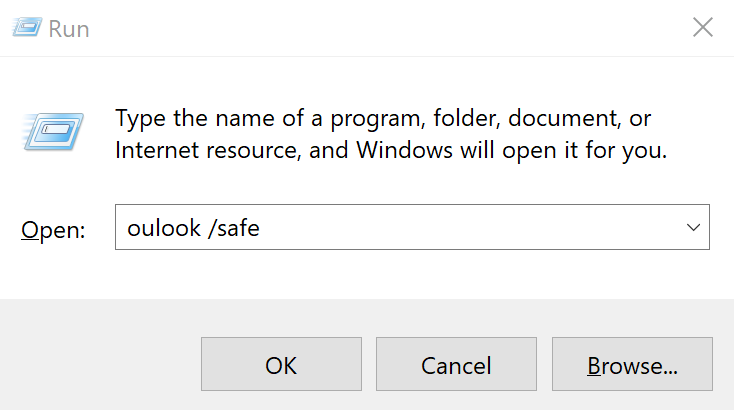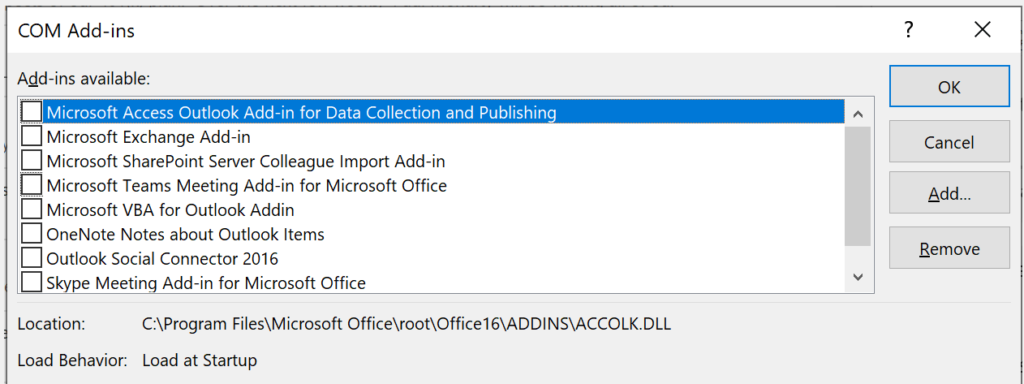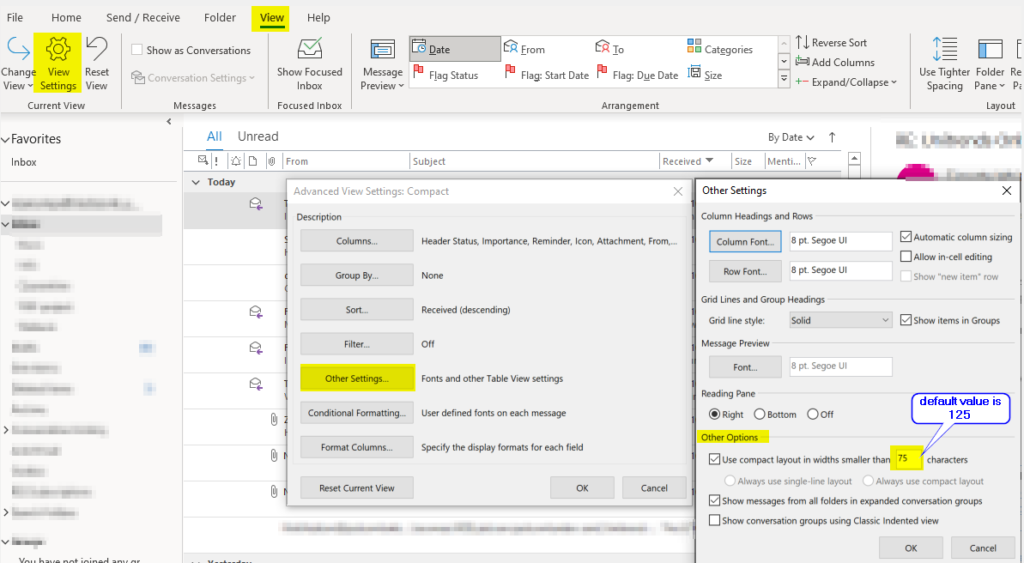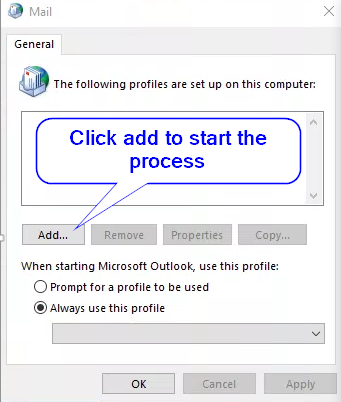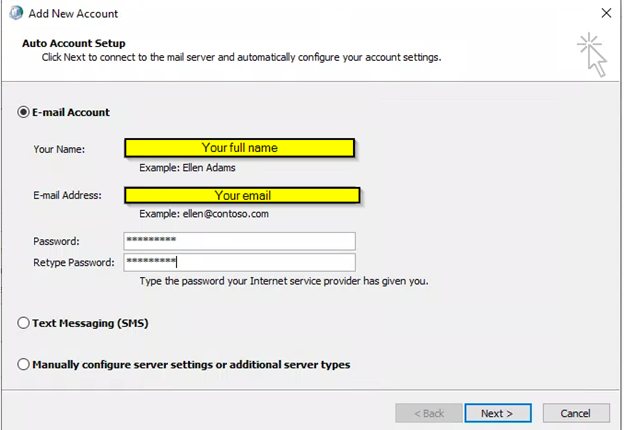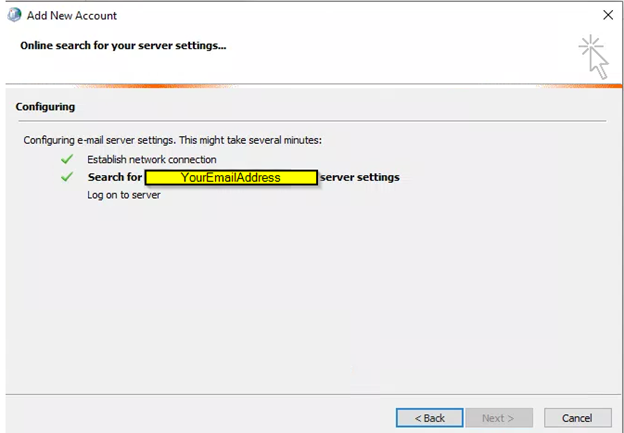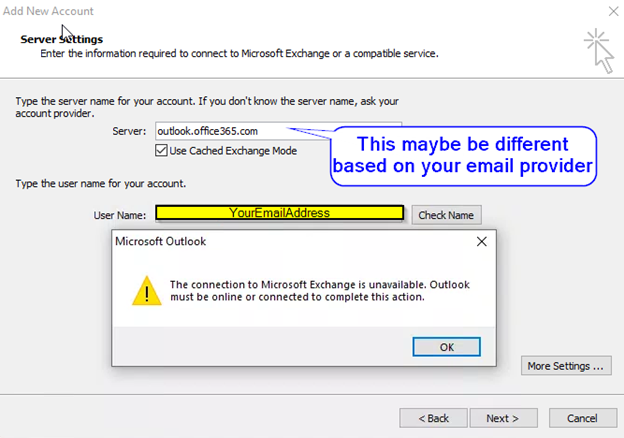Before you do this, make sure you delete any emails you don’t need and empty out deleted items, otherwise, you will not regain storage space. Outlook creates an Offline Outlook Data File (.ost), which caches data of your emails, default location is system drive:\Users\YourUserName\AppData\Local\Microsoft\Outlook
Also, if you have created an Archive of your email, then you will have Outlook Data File (.pst), which also needs to do compact if you are cleaning up and trying to regain storage space, otherwise it just grows larger. The default location for .PST is the Documents\Outlook Files folder
To compact .OST, open Outlook
Click Menu>Info>Account Settings
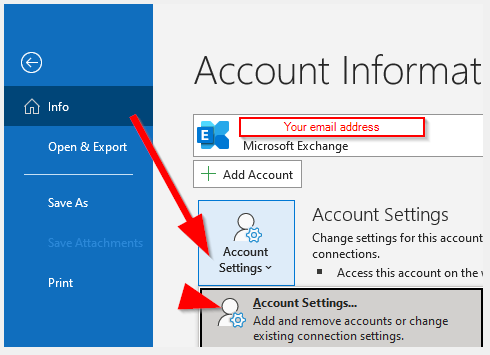
Next click on Data Files>Select your email or account.ost file extension
Then click on Settings …
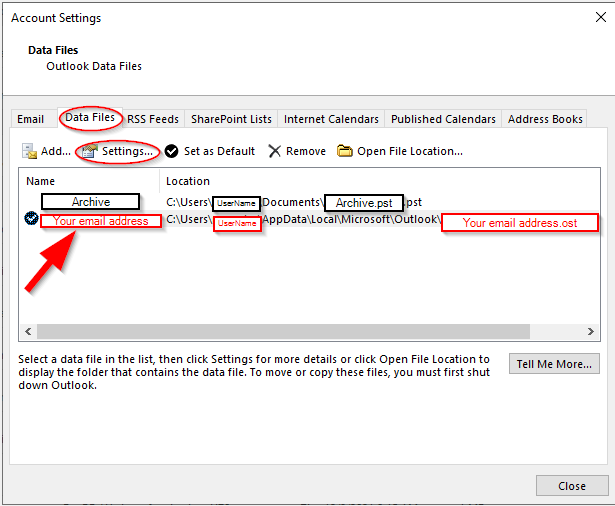
Select the Advanced tab, then click on Outlook Data File Settings …
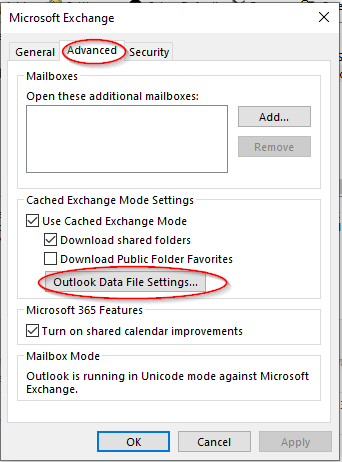
Click on Compact Now to start compacting
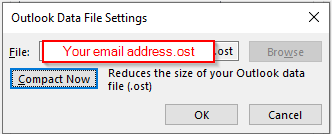
Note, if you have not done this before, it will take some time, next time you do this it will be quick, the storage space regained will depend on how much you have deleted your old emails. You can do the same thing for your.PST file
Note: make sure to empty your Deleted folder