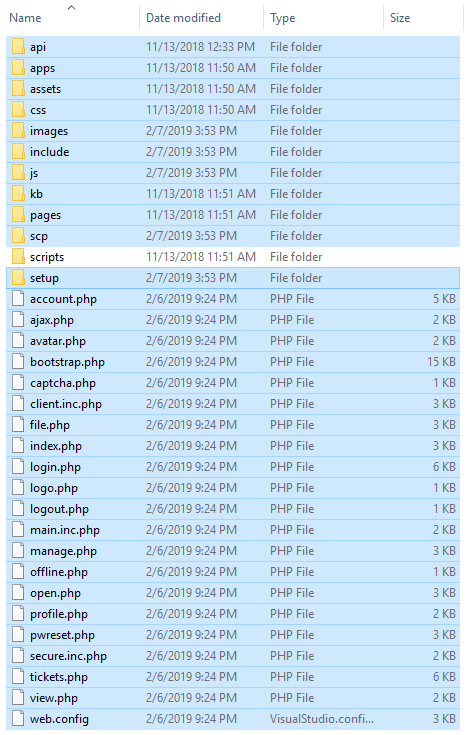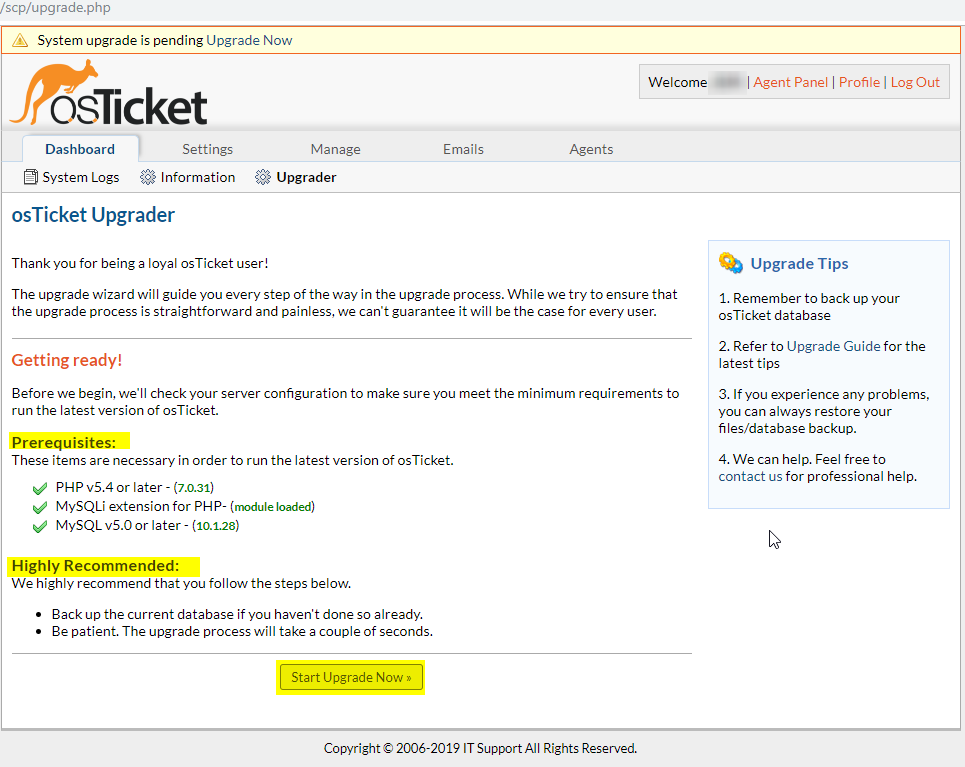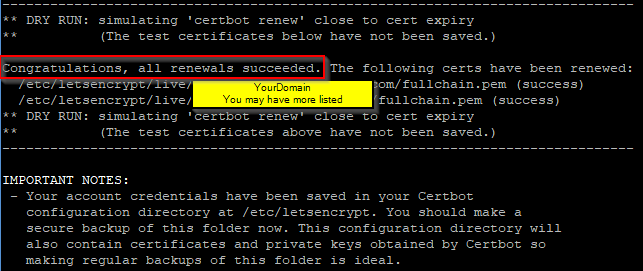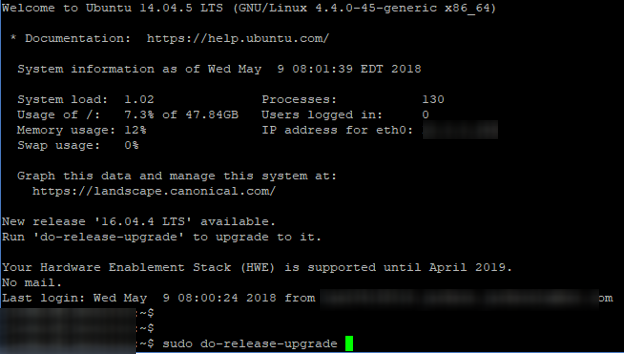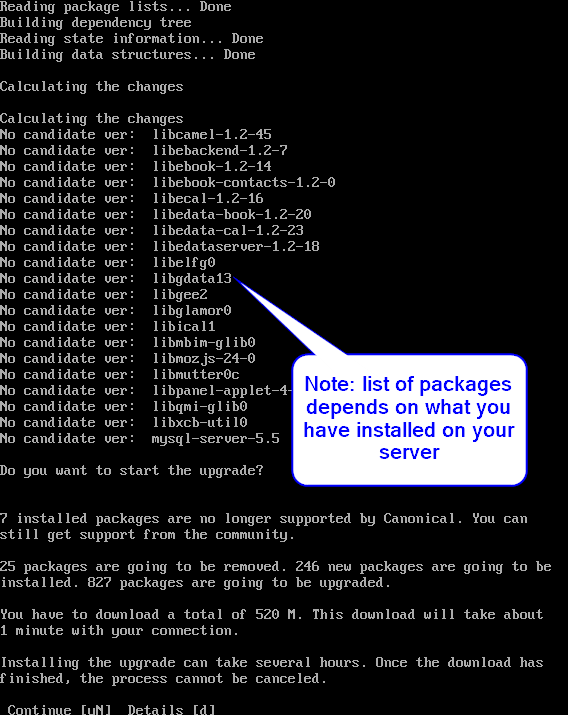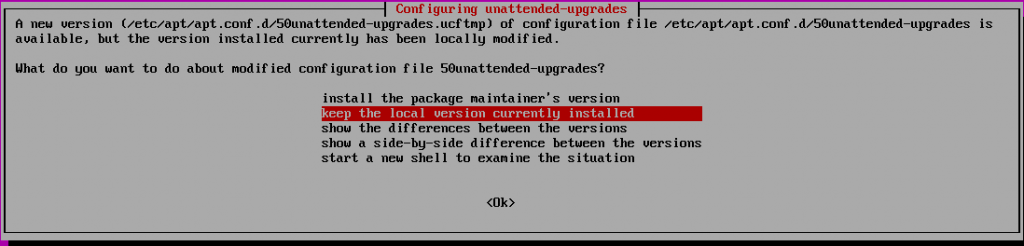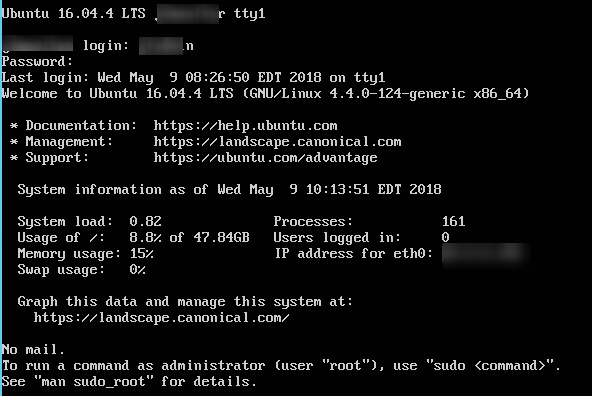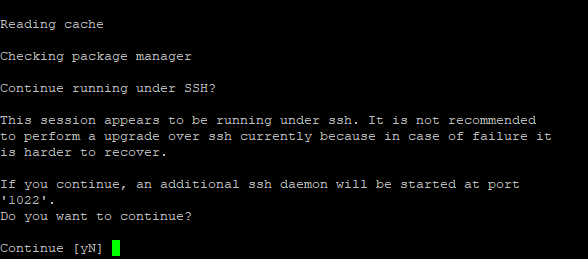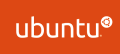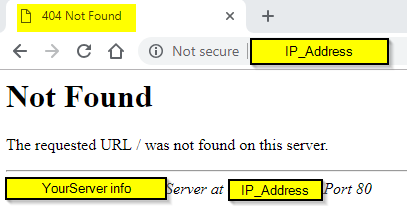OpenSupports is an open source ticket system, very simple to setup and use. Here I will go through setting up step by step. I am assuming you have your server is set up with correct permission. You will need to able to create database and upload installation files to your server. The installation has 7 steps it will go through and check requirements, and settings as it goes to the next step. This one is a very very simple Ticket system.
Server Requirements
PHP 5.6+
MySQL 4.1+
PDO Extension
Apache 2.4+
Installation of OpenSupports
You can start by downloading the OpenSupports ticket system from https://www.opensupports.com/download/
Once you have download the OpenSupports ticket system, then upload to your server and go to URL of your OpenSupports, you should see Step 1 of 7 Select the language and click Next
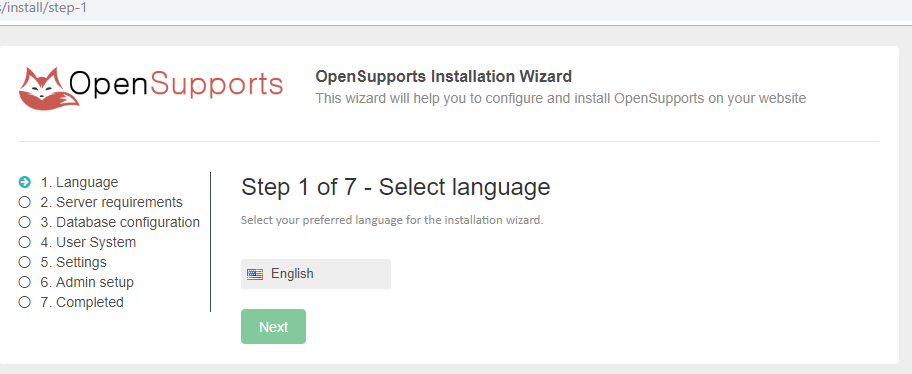
Then it will check for the Server requirements, if you see any error or missing requirement, install it then click Refresh, once all good, then click Next
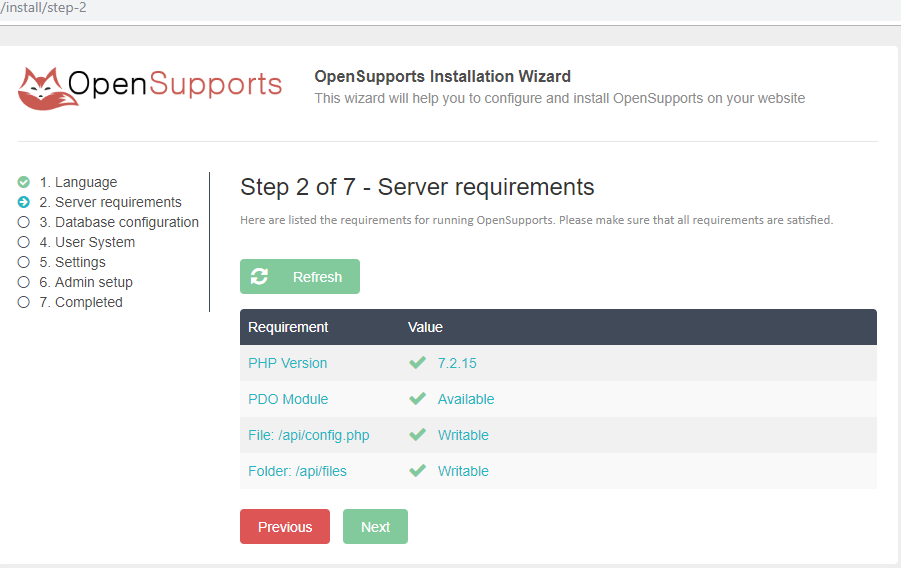
You can fill in MySQL server info, at this point create a database if you have not yet, then fill in info below and click Next
- MySQL database name: this can be left blank and it will generate automatic
- MySQL server port (this can be left blank (default port is 3306)
- MySQL user:
- MySQL password:
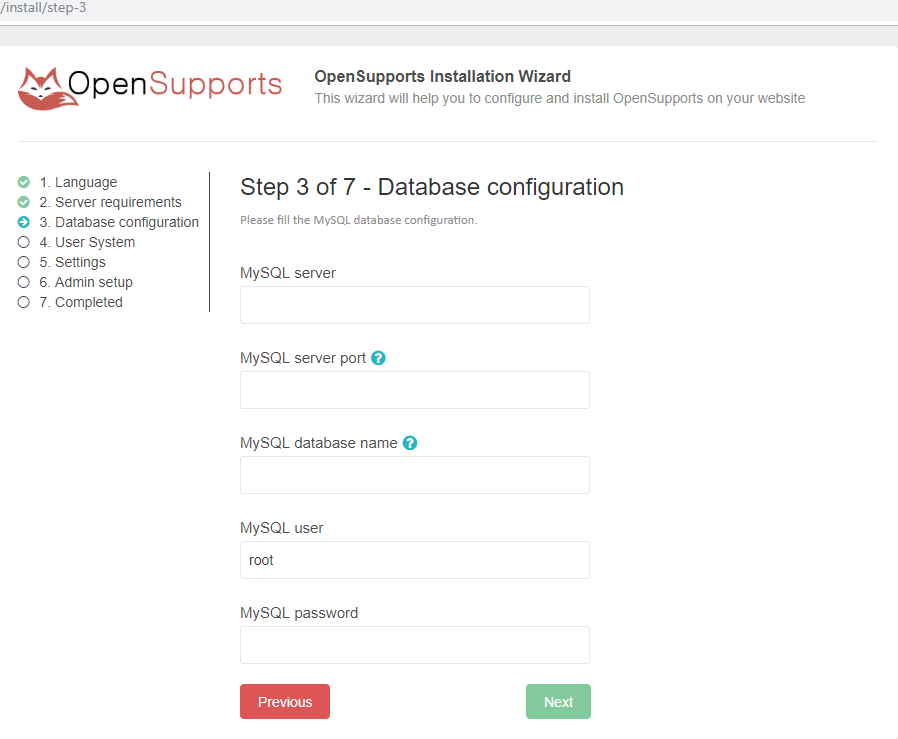
Then select the option if you want your user to access and be able to register it, it’s toggle on/off, make selection, then click Next
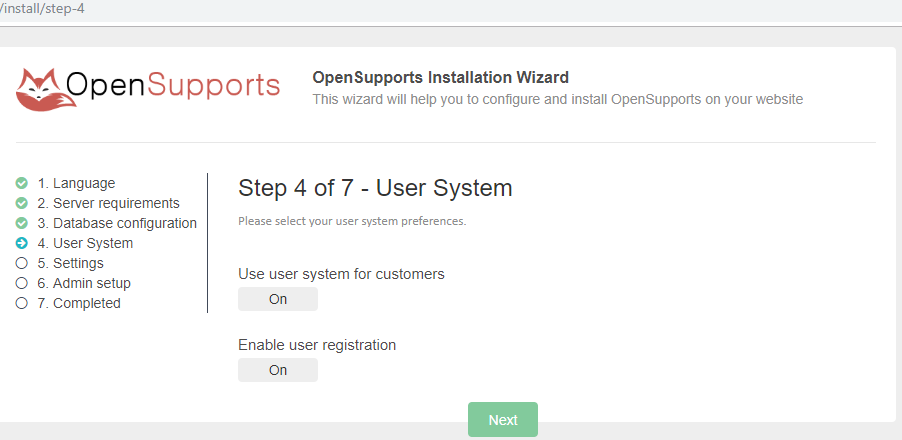
Fill in the name of your ticket system, Check box if you want your user to attach a file to ticket and email server info (option to confirm SMTP connection test, to make sure your email server can communicate), then click Next
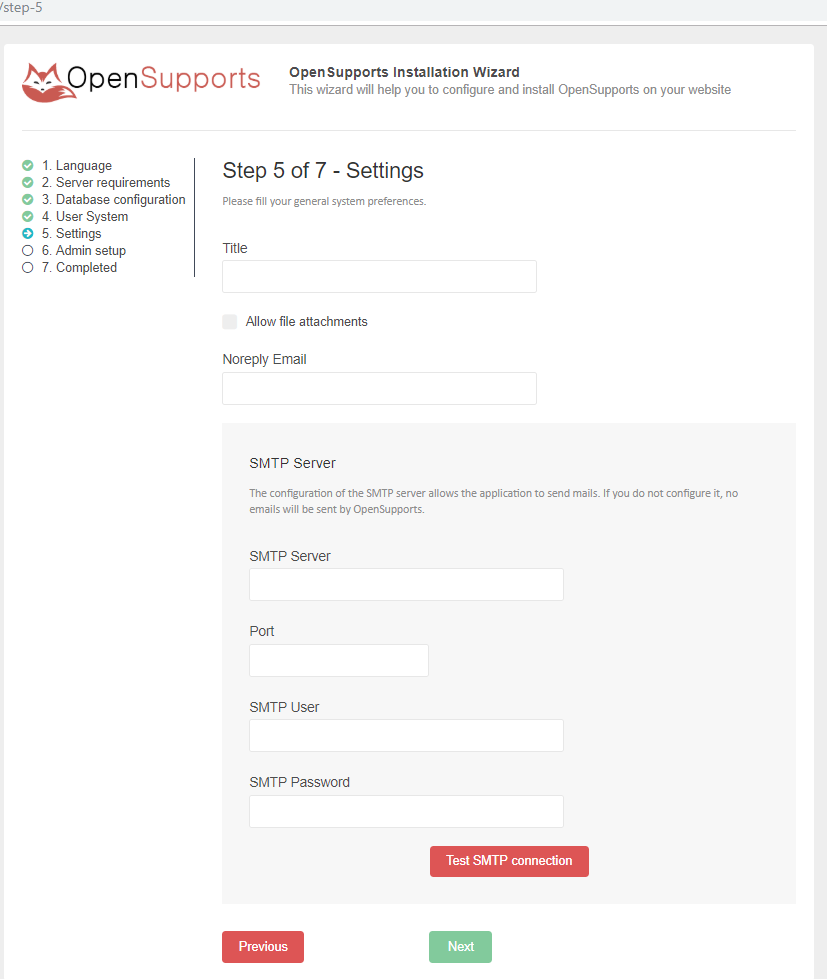
Admin account name, email
Then it will go through installation and redirect to login page
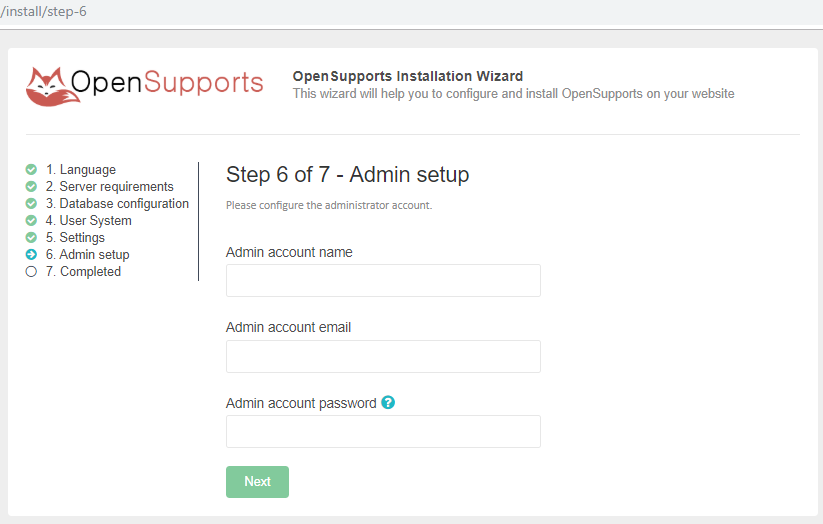
This is login page where you will enter your admin login info you choose in your last step.
User URL will be yourdomain
Admin URL will be yourdomain/admin
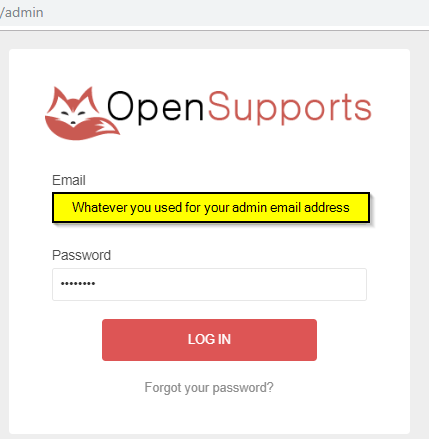
Once you are logged in you will see Dashboard of your new Ticket System, where you can make changes, add user/agents, etc…
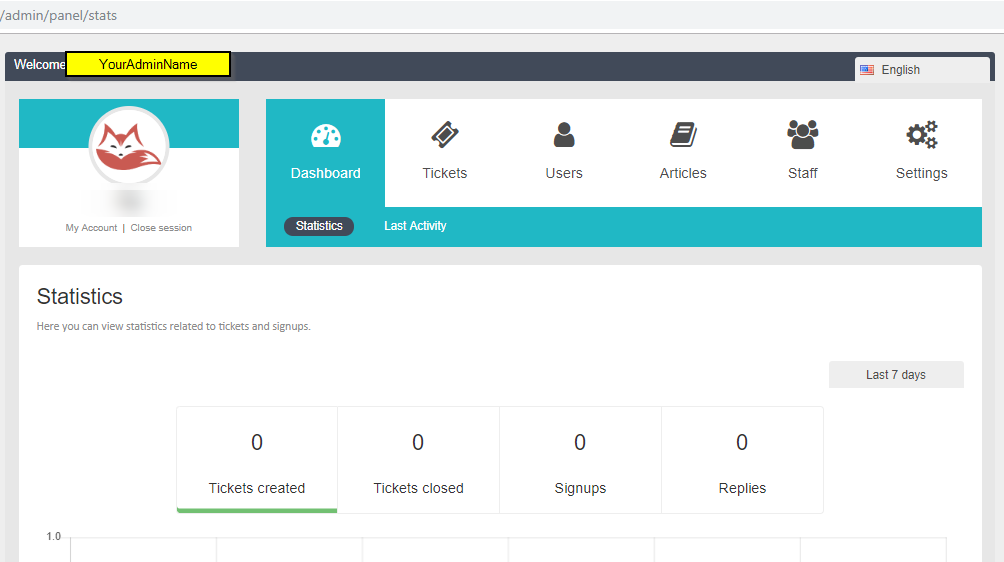
That’s it, very simple ready to use your OpenSupports open source ticket system. If you are looking for more feature you can use another open source ticket system called osTickets, I have written a post on how to install osTicket on Ubuntu, enjoy it