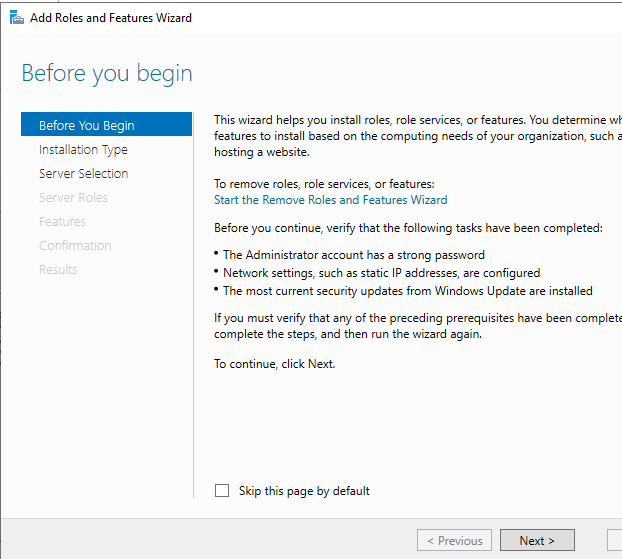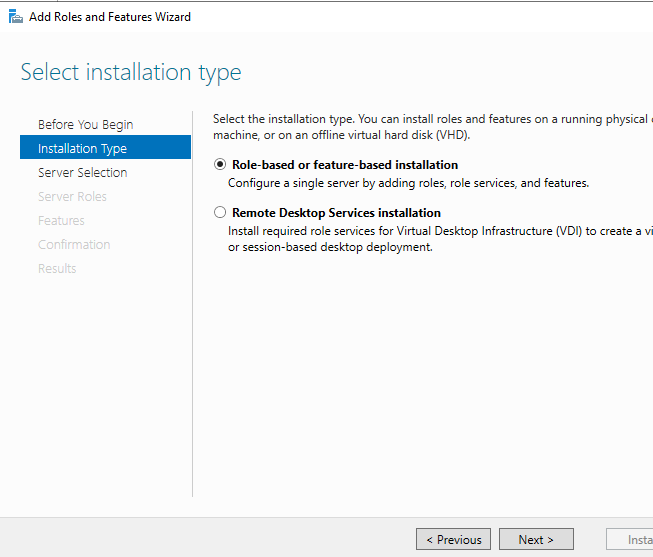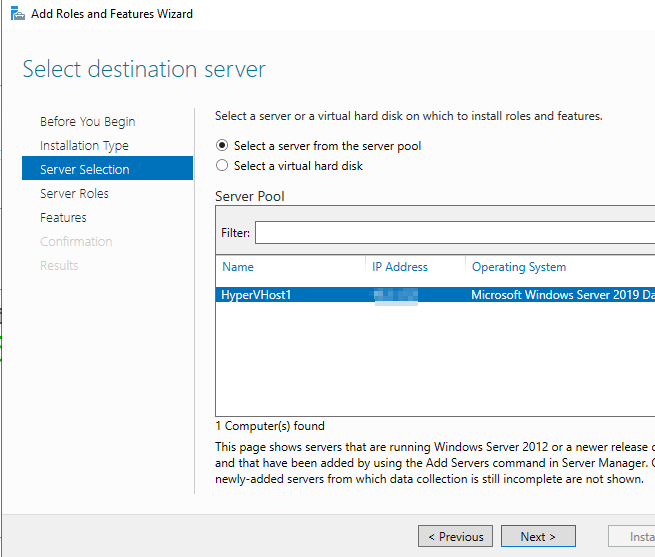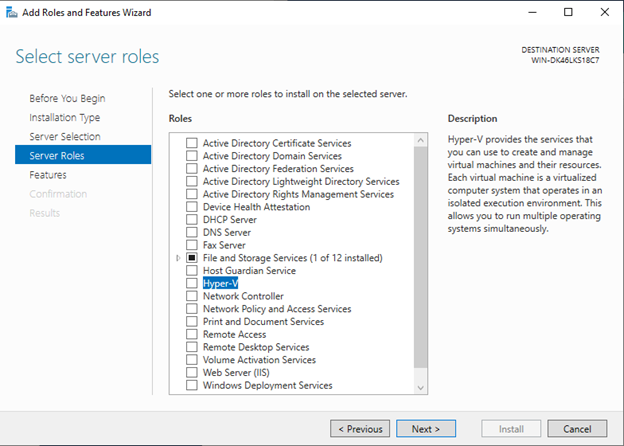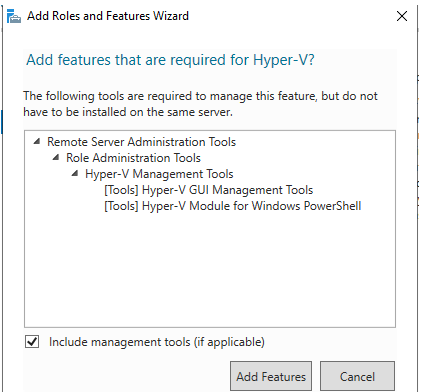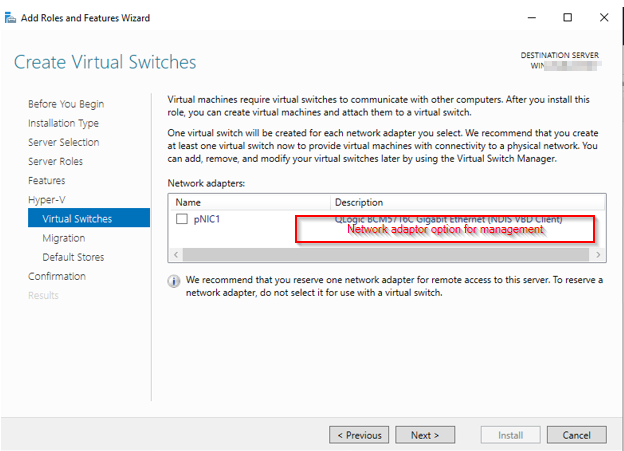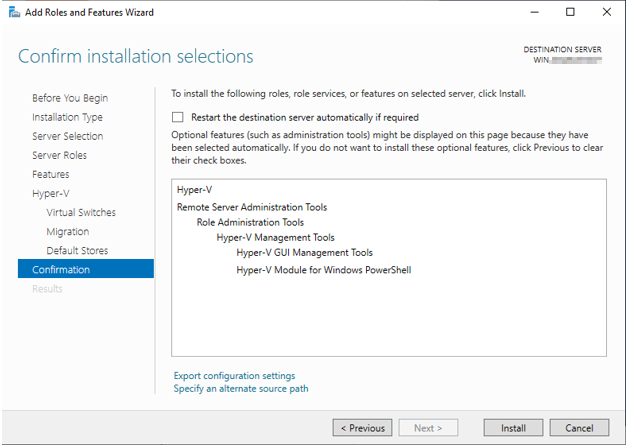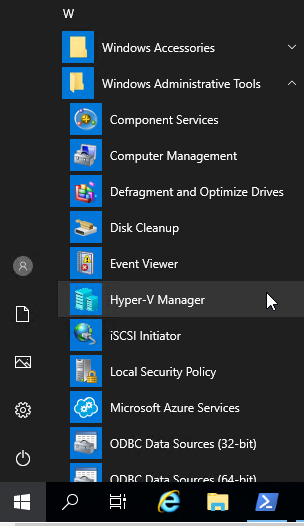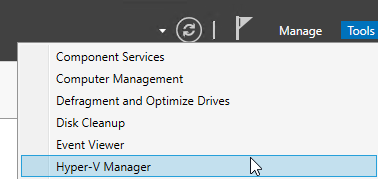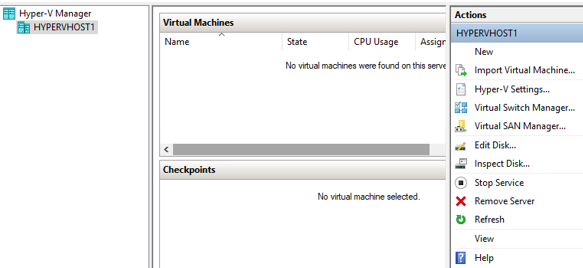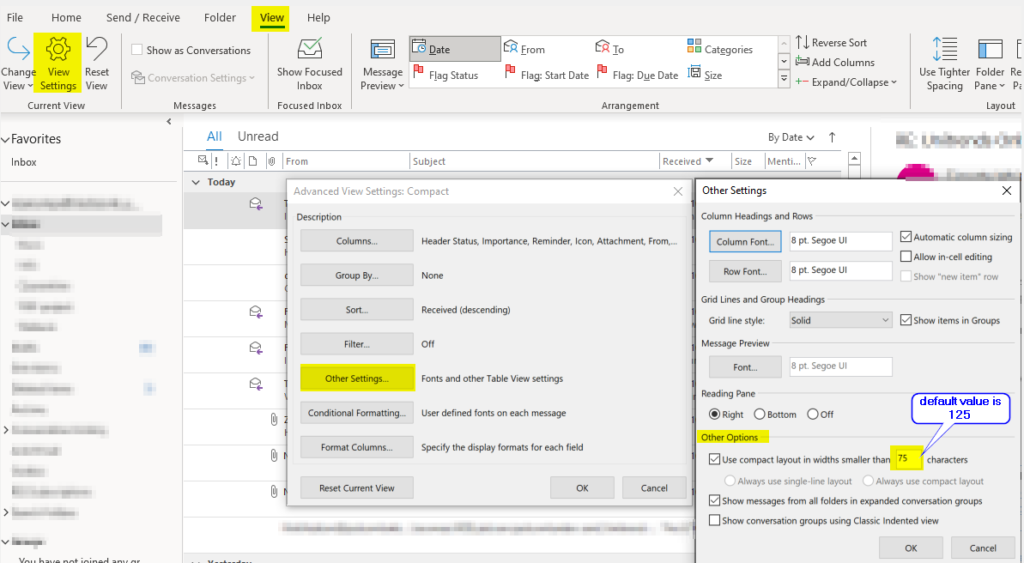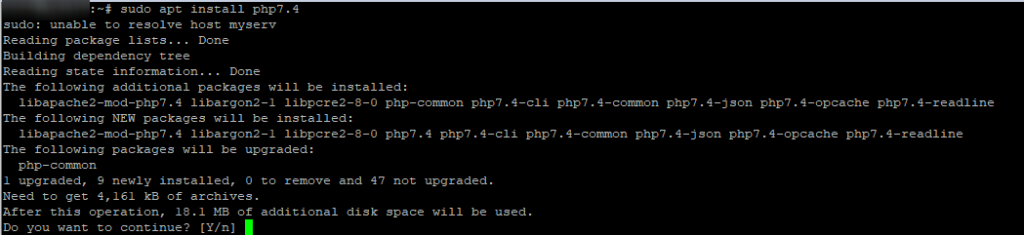Getting errors when trying to open an attachment from Outlook something like “cannot save the attachment. Cannot create file: FileName.pdf. Right-click the folder you want to create the file in, and then click Properties on the shortcut menu to check your permissions for the folder.” This may be due to permission or a corrupted temp directory. Here is how to fix it, one thing you could try without doing anything is to restart the computer, if that does not fix try the following options.
Error message:

Option 1: rename temp folder
The temp folder of outlook is located at the following location: “YourUserName” which would be your own user name, anything after Content.Outlook\ would be randomly created folder name by an Outlook
Make sure your Outlook is closed, then rename to old or anything you want or simply delete it. Then re-open the outlook, it should recreate the temp folder and your attachment should be fixed
C:\Users\YourUserName\AppData\Local\Microsoft\Windows\INetCache\Content.Outlook\T9U9A03U\
Option 2: Regedit
Please be very careful of changes in the registry, your computer could be non-functional if you make wrong changes, so do it at your own risk. Make sure the outlook is closed
First, open the registry by going to RUN>type regedit
then search for “OutlookSecureTempFolder”
Based on your version of outlook location will be slightly different
- Office 365 Outlook:
- Computer\HKEY_USERS\S-1-5-21-1014573083-3332314220-1222384373-8206\SOFTWARE\Microsoft\Office\16.0\Outlook\Security
- Outlook 2013:
- Computer\HKEY_USERS\S-1-5-21-1014573083-3332314220-1222384373-8311\SOFTWARE\Microsoft\Office\15.0\Outlook\Security
- Outlook 2010:
- Computer\HKEY_USERS\S-1-5-21-1014573083-3332314220-1222384373-8311\SOFTWARE\Microsoft\Office\14.0\Outlook\Security
Then change the OutlookSecureTempFolder location to somewhere you have access. Remember this is the default location, if you do change the custom, and when an update applies it may revert. When you open the outlook it should work now, you should see new random folder after your default location.

That’s it, hope this helps others out there