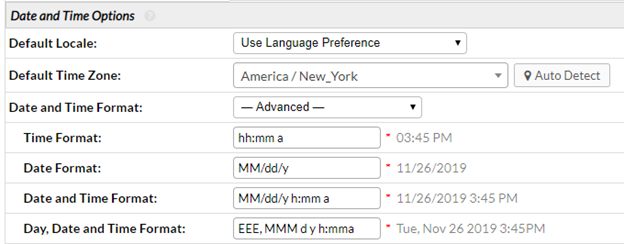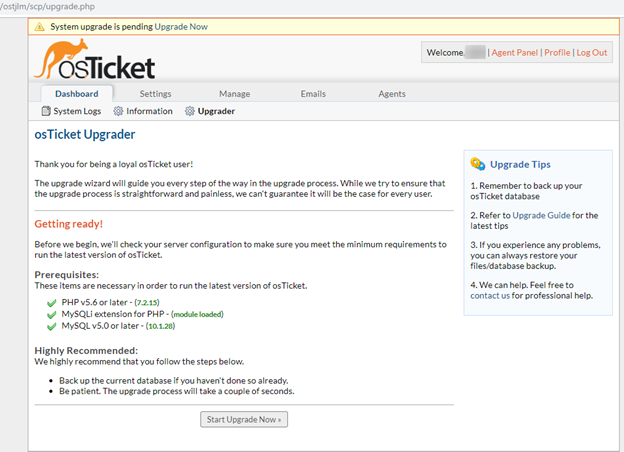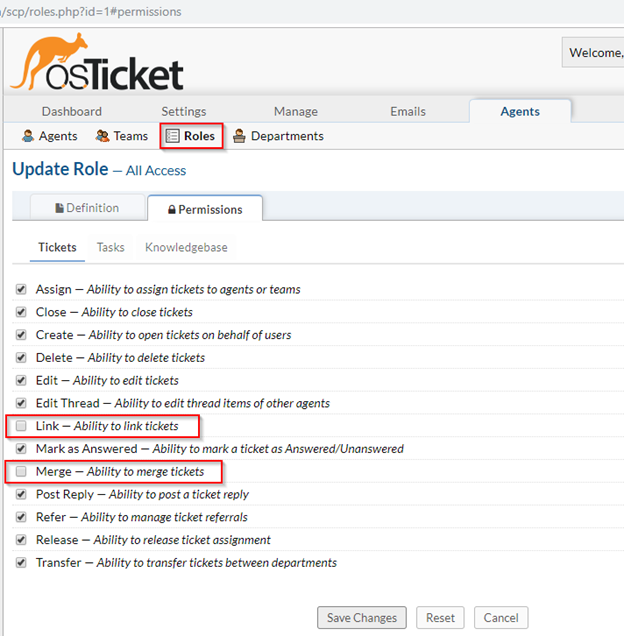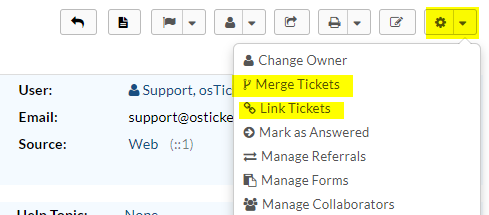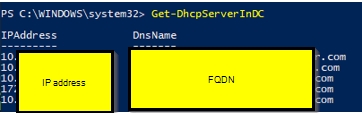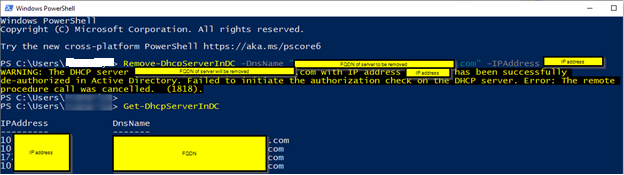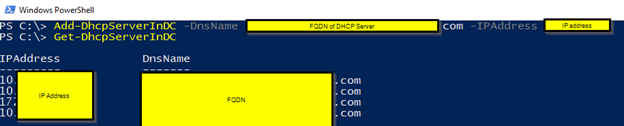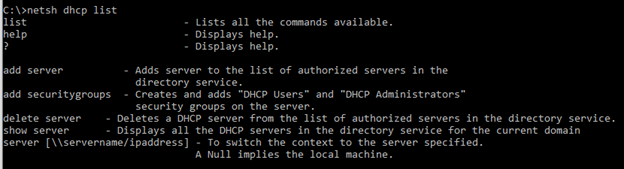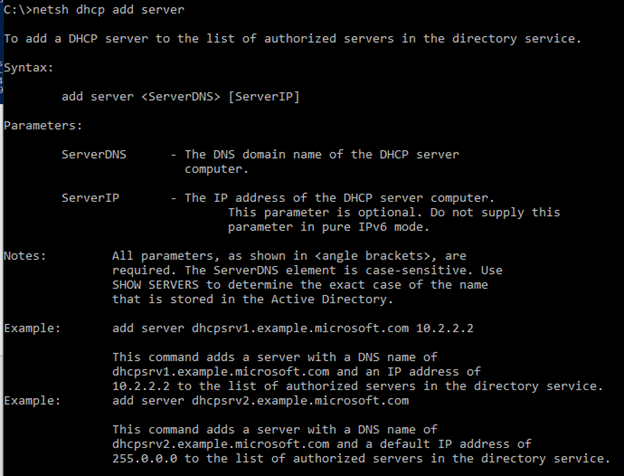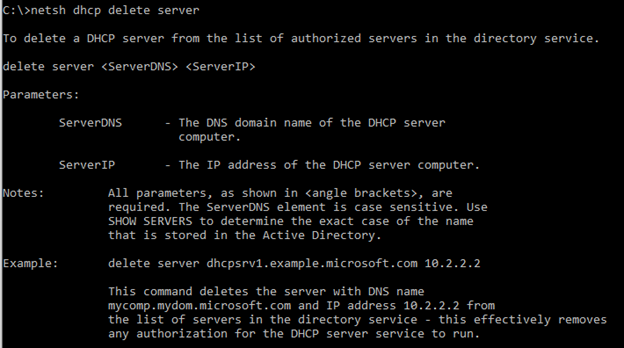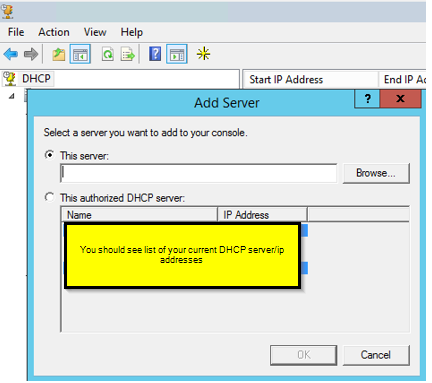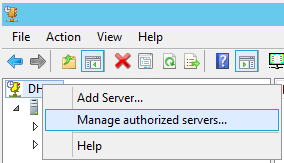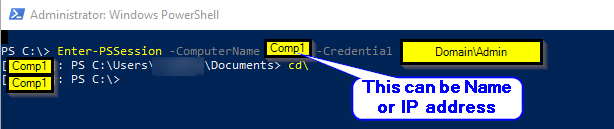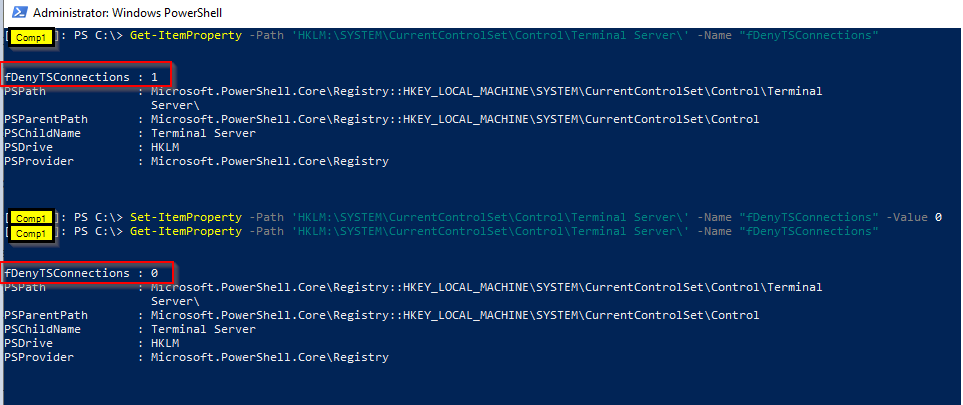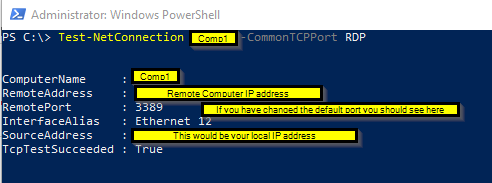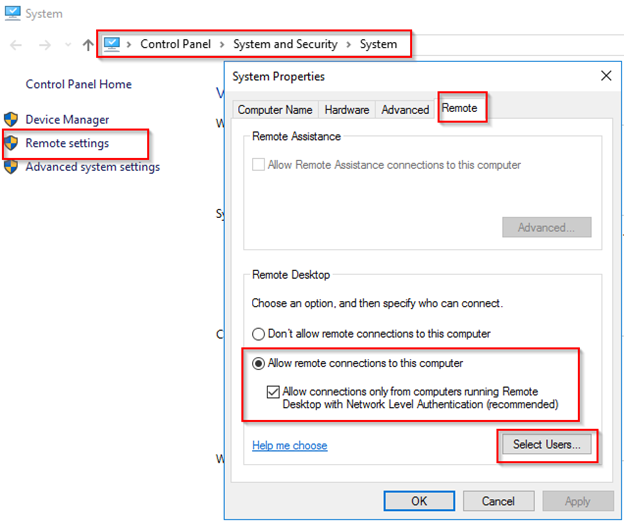There are many types of scams that happen around holidays, many are via email, text or phone calls. So many robocalls collecting information and sending to unknown people, then real people follow up with the targeted user/company to get more information. So please be careful while you shop online and unknown websites or even known websites that look official but are fake, they take your info then redirect to official websites. The best way to stay safe in this technology age is to keep online activities limited and only download or use apps that are official and keep it up to date. There is no way to be 100 % safe since everything is connected to the internet these days and controlled via software, so it’s just coded for good or used as bad are depends on usage and what you do with data.
Email Scam:
Many ways you can tell if emails are legit or fake:
- Just looking at the text of the email, it may look like the real person writing, but they are generic text generated by robots automatically, each time you reply to it, they get more info about you.
- A signature will be generic as well
- The person address to could be generic, sometimes even typo in the name
- When you move your mouse over the username/email it should display a full real email address or when you reply it will show different email addresses.
- Some have very small text asking to take action fast, reply and confirm your info with urgent or don’t tell anyone
- Many more similar messages which you can spot it if you look carefully
Text messages:
Don’t click on them unless you are making changes to your account and you know it
- With links to reset your password or update your password
- Track your packages
- There is a change in shipping, here is to update
- Check this photo/Video out
- etc.…
Phone calls:
Don’t give any personal info over the phone just hang up. Then if you think it’s legit you start the call with your Bank, Credit card, Vendor or whatever account/service is effected directly. Also if it’s a bank or tax-related normally they don’t contact you via phone, they will send you regular mail.
- To confirm your name/address
- Act as FBI, Police, company you may know
- Your package has issues that need to verify …
- You’re a bank account is locked, need to confirm …
- Want to send you free info can you give your email address, etc…
Apps on your phone can be hacked which steals your data, so void downloading apps you don’t use/need or unsure of it and if you are using make sure they get updated. The donation phone call, it’s very hard to tell if it’s legit, so let them send you via regular mail if they ask to give your address info don’t if they found your phone number then you can find your address too. So, please be very careful of any emails, text messages or phone calls around holiday time, many scams happen. They may seem like it’s coming from the known person. Just don’t click anything you don’t know and if someone calls you to verify your personal information, they may act like Bank or Government, just hang up the call. Keep eyes on activity of your Finance info for Bank, Credit card, etc….