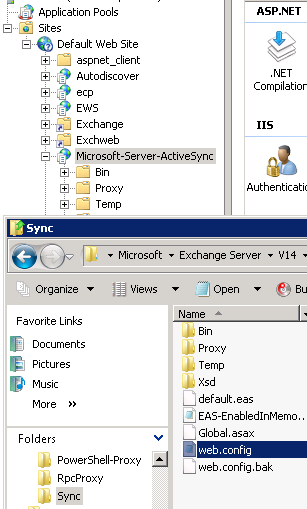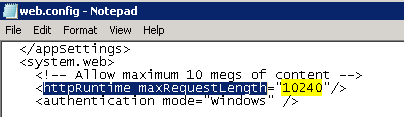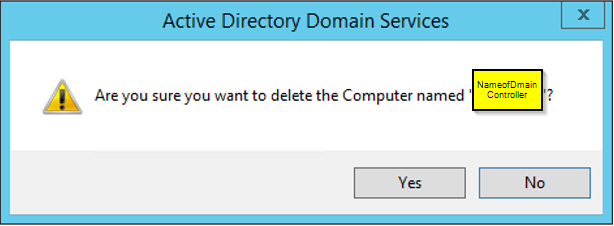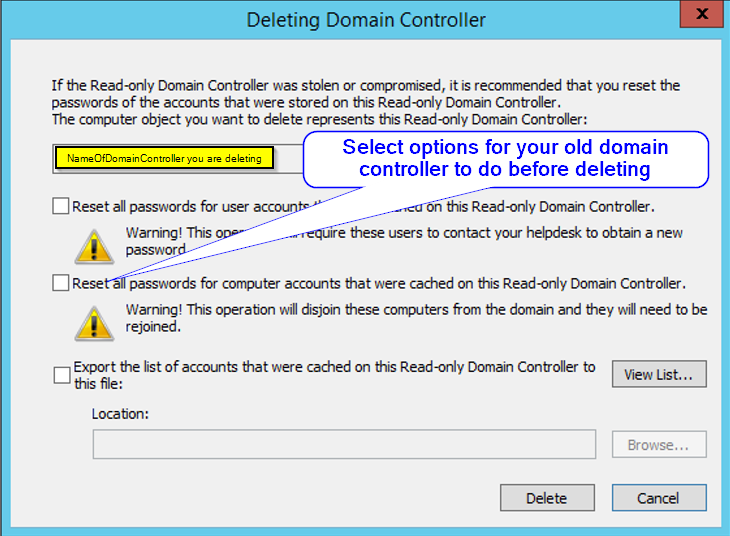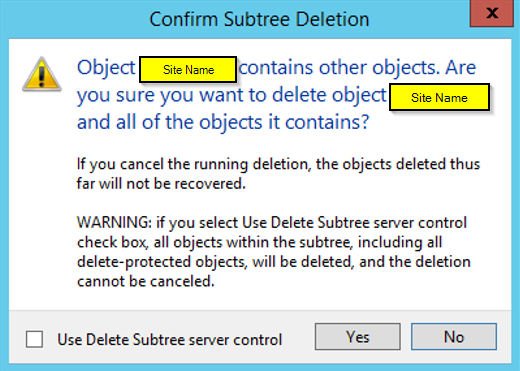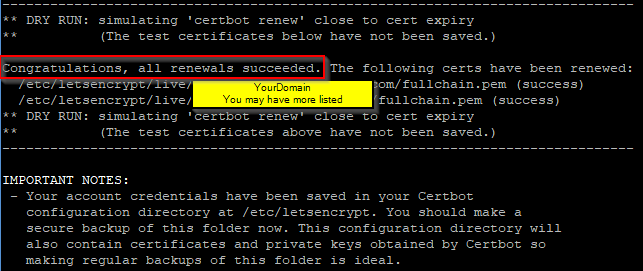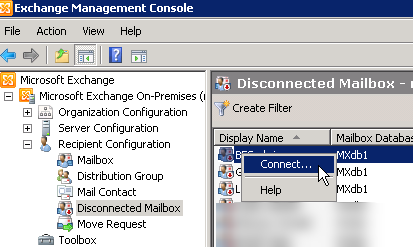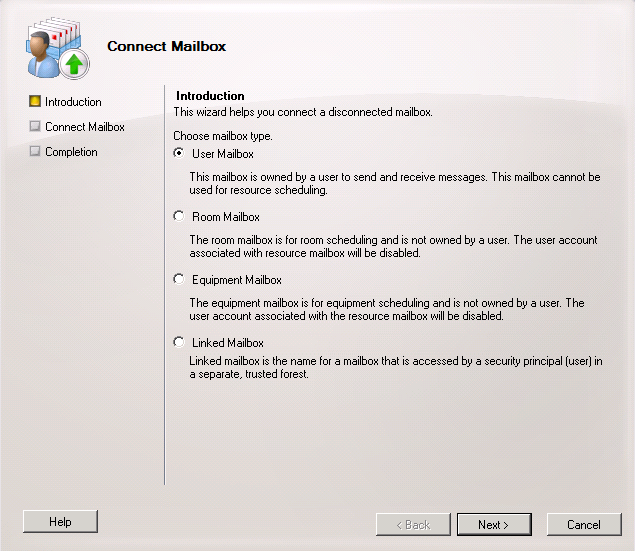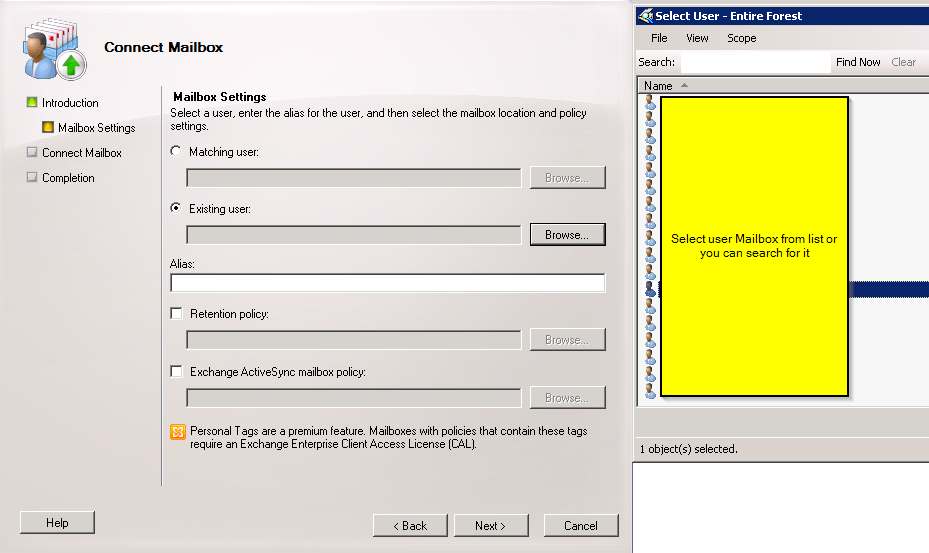update: this version no longer support please use 1.12 or latest
Finally, osTicket v1.11 is released open source ticket system, it has lots of new feature people been waiting for a long time. You can find official documents and a full list of all the features on here. Most important issues people had was PHP version too old in 1.10.4. The osTicket v1.11 supports PHP version v5.6-v7.2.
How to upgrade from 1.10.4 to 1.11
- Make sure you have a good backup of Database and files of osTicket
- Then put the system in the offline mode: by going to /scp/settings.php
- Download the new version from https://osticket.com/download/ and choose the osTicket Core, v1.11 (Latest Release)
- Upload to your server v. 1.11 and replace current files/folders from Upload folder from your downloaded, and exclude the script folder/files
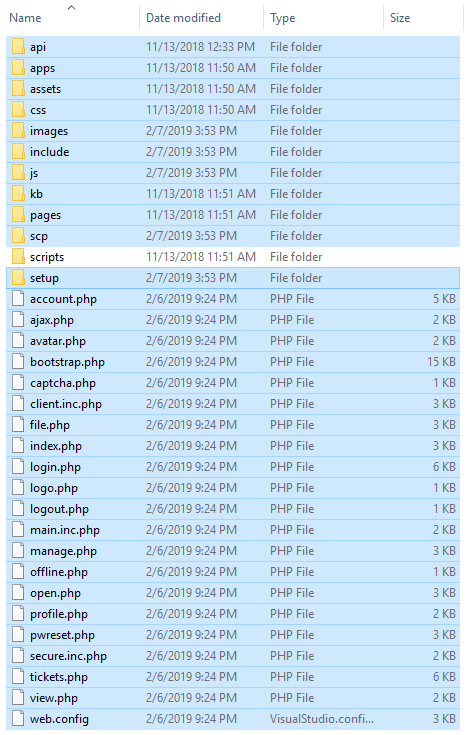
- Make sure you have the correct permission, then go to the URL/SCP of the osTicket system and login, you should see osTicket Upgrader, make sure your Prerequisites are all good, if any errors correct it, then click Start Upgrade Now
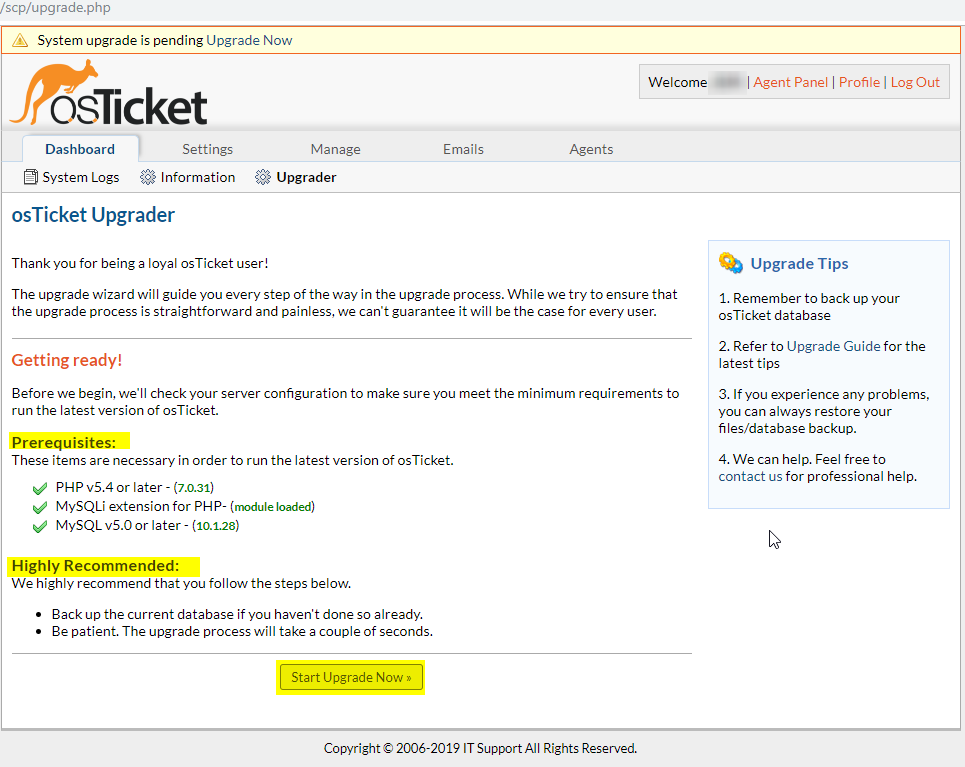
- Then you should see Apply updates to database stream: core, click Upgrade Now

- If everything went well you should see Upgrade Completed

- Delete the /setup folder and update any customization you may have, test it, then once all is good you can put the system back online
That’s it if you have customized PHP core files, those needs to be re-applied after the upgrade. Also, make sure your plugins are good, if needed upgrade do so, make sure it supports the new version. one more thing, if using Language packs, you can find them at the osTicket website, those do needs to be updated. You will find many solutions to the problem in a forum where people report and help out each other. Please read your error message and logs of your system web server, PHP, osTicket, it gives many ideas about why things are not working. Many of them due to the PHP version not supported. If you were to get help from the forum, please include your system information, like osTicket, PHP version, web server, and remember forum support is free, so don’t order/demand to fix your issues. They do offer paid support if you wish to pay for it. Thank you very much to the osTicket team for their hard work on keeping osTicket System up to date.