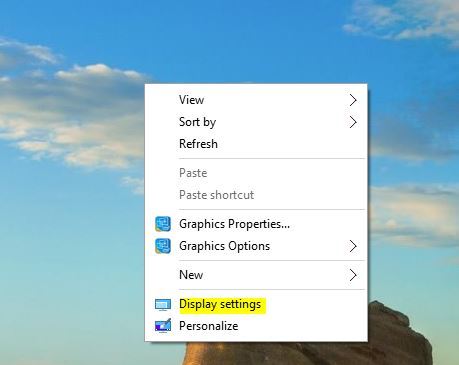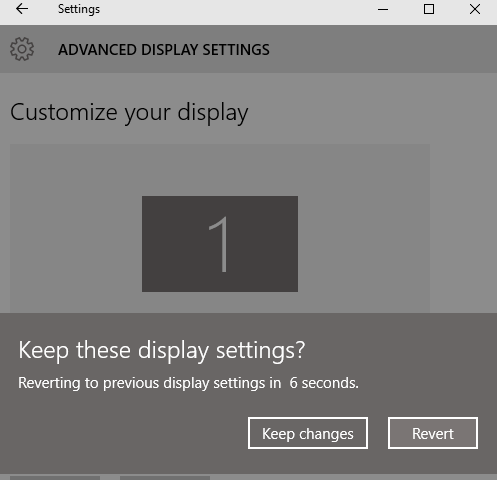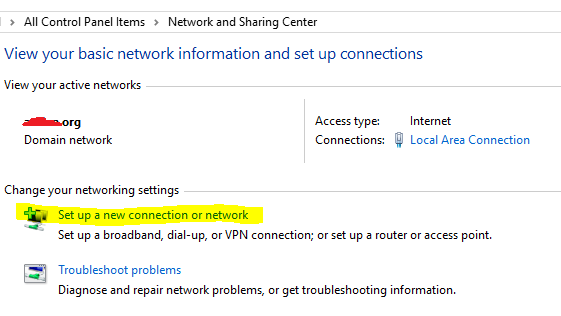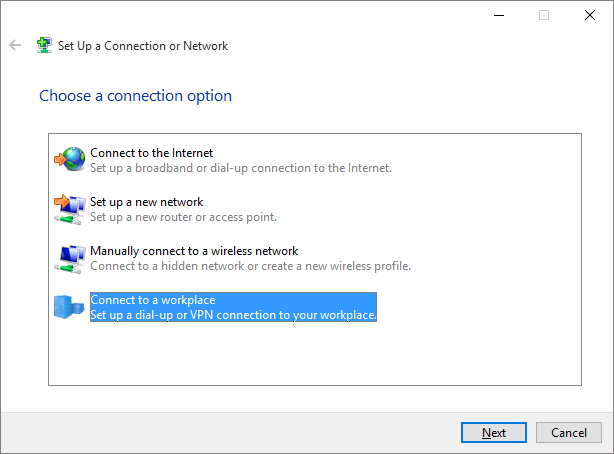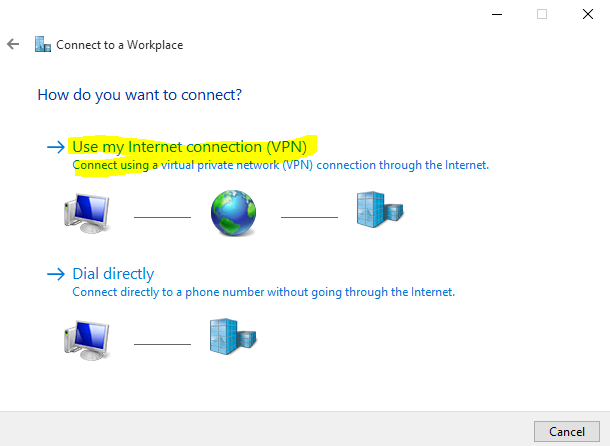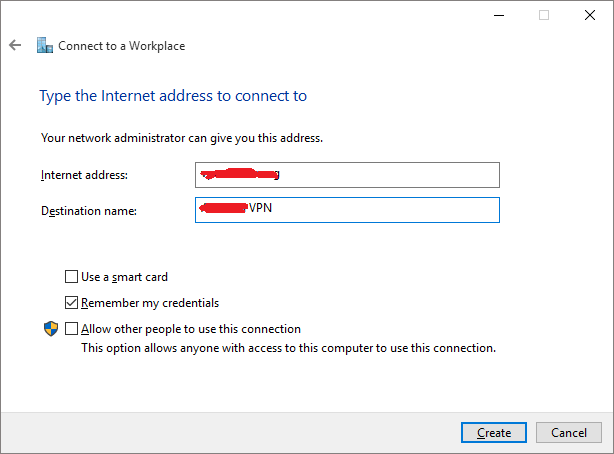Why would you want to change the resolution? If Icons or texts are too small then you can decrease the resolution, it will make your Icons and text bigger, but it would not be clear. If your Icons are bigger and want smaller and clear, then you would increase the resolution.
To change the screen resolution on your Windows 10 computer, all you have to do is right-click anywhere on an empty area of your desktop, and then choose Display Settings
Click on Advanced display settings
Then based on your computer hardware you will have options to increase or decrease the Resolution.
Once you find the right setting, which works for you and then click on the Apply to see the change.
You will see a screen with the message:
Keep these display settings? Reverting to previous display settings in 15 seconds and counting down. If you don’t click on Keep changes, it will automatically revert back.
That is it. There are other settings you can find by installing the display driver software for your computer hardware, which gives you a lot more options.