How to migrate from FRS (File Replication Service) to DFSR (Distributed File System Replication) on Windows server 2019? Microsoft has introduced later in Windows server 2008, if you are adding Domain controller Windows server 2019, you will get an error and you must migrate from FRS to DFSR. When the DFSR migration process starts it copies the contents of SYSVOL to a parallel folder called SYSVOL_DFSR, and then it gets shares out in migration phases. Please make sure your current domain is in good health status and has good backup.
- Make sure you have free space on the drive where SYSVOL exists (normally on C drive) on your domain controller
- free space should be current SYSVOL folder, plus a 10% or more
- Make sure you have Admin rights to all of your domains
- Make sure the Active Directory replication is working and healthy
- To check the replication status: PS C:\Windows\system32> repadmin /ReplSum
- Maike sure the SYSVOL is shared on DC
- To check share: PS C:\Windows\system32> net share
- To test all connectivities : Dcdiag /e /test:sysvolcheck /test:advertising
Start of migration
First, we need to make sure all domain controllers are in Prepared State, you check by running the following command:
dfsrmig /getmigrationstate
PS C:\Windows\system32> Dfsrmig /getmigrationstate
All domain controllers have migrated successfully to the Global state (‘Start’).
Migration has reached a consistent state on all domain controllers.
Succeeded.
Then start setting each state and wait between states until “Migration has reached a consistent state on all domain controllers” time it takes could all depends on how long it takes to sync, most common network should not take more than 15 minutes, but a larger network or custom sync duration this could take longer.
First state
PS C:\Windows\system32> Dfsrmig /setglobalstate 1
Current DFSR global state: ‘Start‘
New DFSR global state: ‘Prepared‘
Migration will proceed to ‘Prepared’ state. DFSR service will copy the contents of SYSVOL to SYSVOL_DFSR folder.
If any domain controller is unable to start migration, try manual polling. Or run with option /CreateGlobalObjects. Migration can start anytime between 15 minutes to 1 hour.
Succeeded.
PS C:\Windows\system32> Dfsrmig /getmigrationstate
All domain controllers have migrated successfully to the Global state (‘Prepared’). Migration has reached a consistent state on all domain controllers.
Succeeded.
Second state
PS C:\Windows\system32> Dfsrmig /setglobalstate 2
Current DFSR global state: ‘Prepared‘
New DFSR global state: ‘Redirected‘
Migration will proceed to ‘Redirected’ state. The SYSVOL share will be changed to SYSVOL_DFSR folder, which is replicated using DFSR.
Succeeded.
PS C:\Windows\system32> Dfsrmig /getmigrationstate
All domain controllers have migrated successfully to the Global state (‘Redirected’). Migration has reached a consistent state on all domain controllers.
Succeeded.
Last state
PS C:\Windows\system32> Dfsrmig /setglobalstate 3
Current DFSR global state: ‘Redirected‘
New DFSR global state: ‘Eliminated‘
Migration will proceed to ‘Eliminated’ state. It is not possible to revert this step.
If any read-only domain controller is stuck in the ‘Eliminating’ state for too long run with option /DeleteRoNtfrsMember.
Succeeded.
PS C:\Windows\system32> Dfsrmig /getmigrationstate
All domain controllers have migrated successfully to the Global state (‘Eliminated’). Migration has reached a consistent state on all domain controllers.
Succeeded.
That’s it your migration is completed, you can check replication and domain controller windows folder you should see something similar as screenshot below:
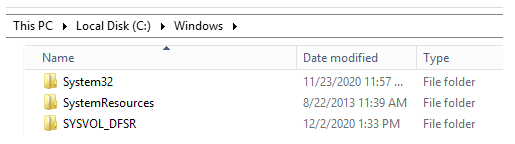
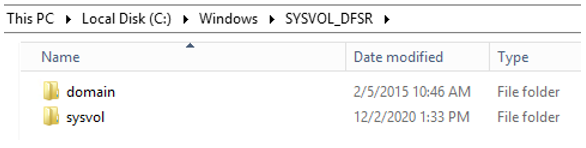
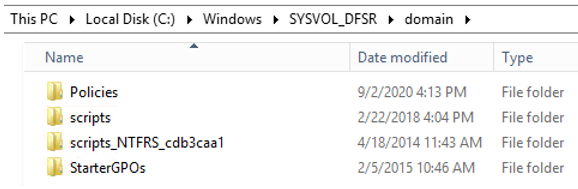
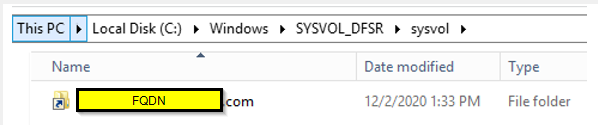
Possible issues/solutions:
If you get permission denied you need to make sure your command prompt is open with Administrator
If dfsr fails to migrate check this link: