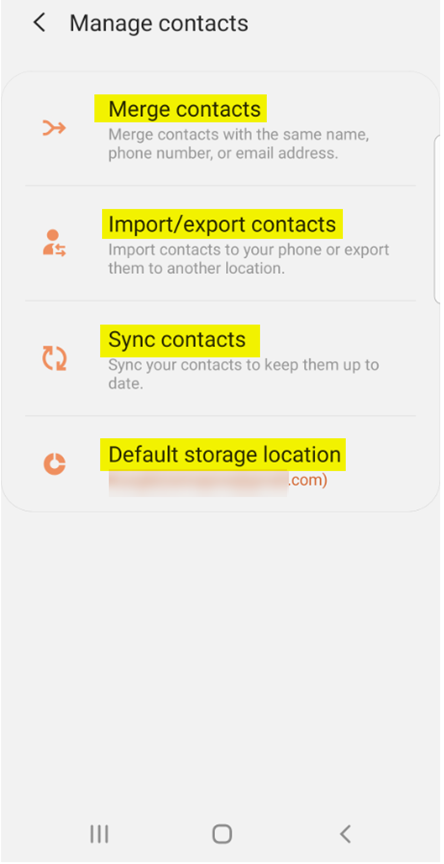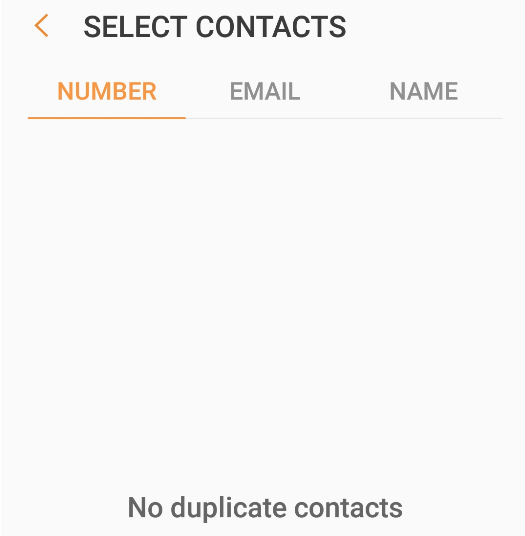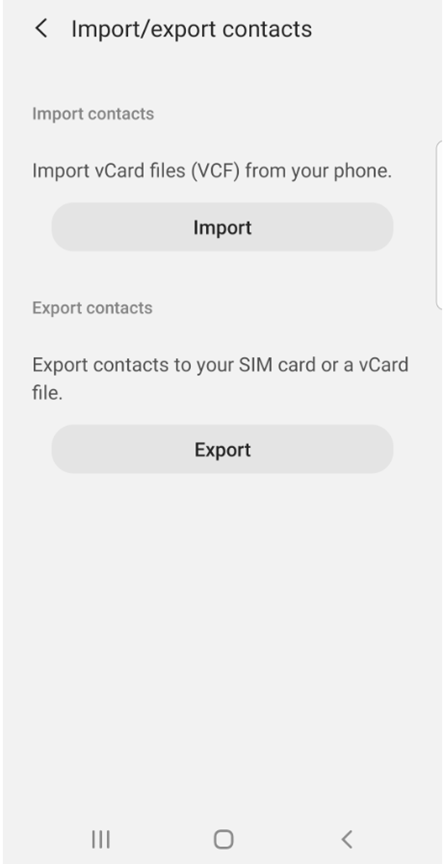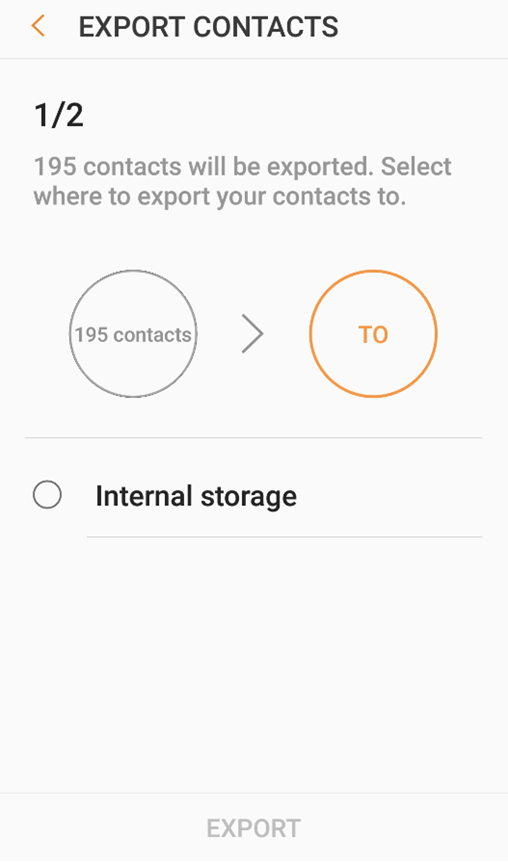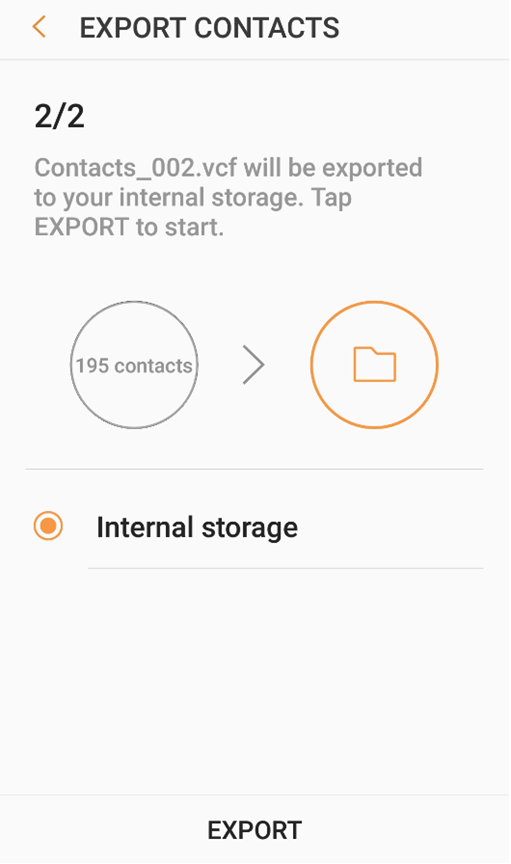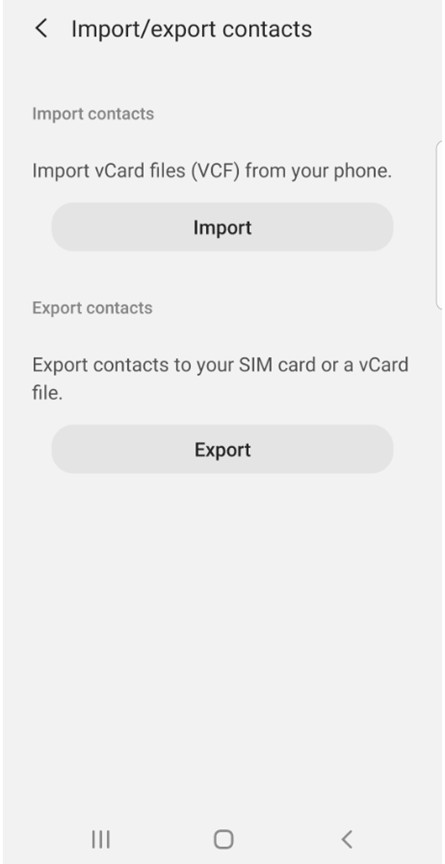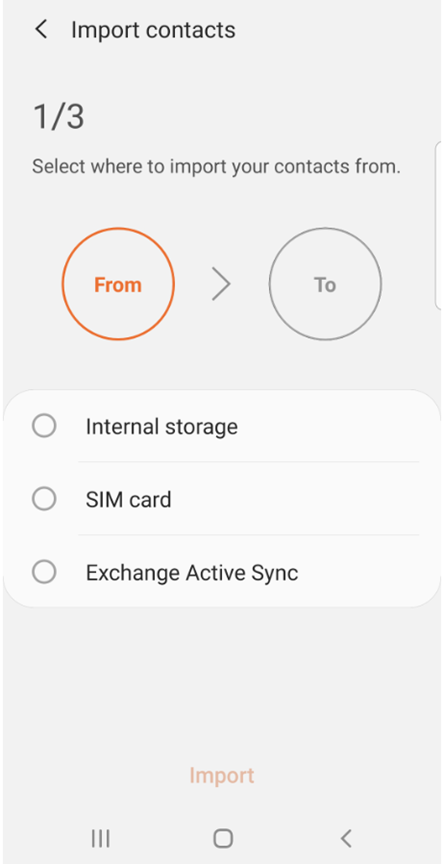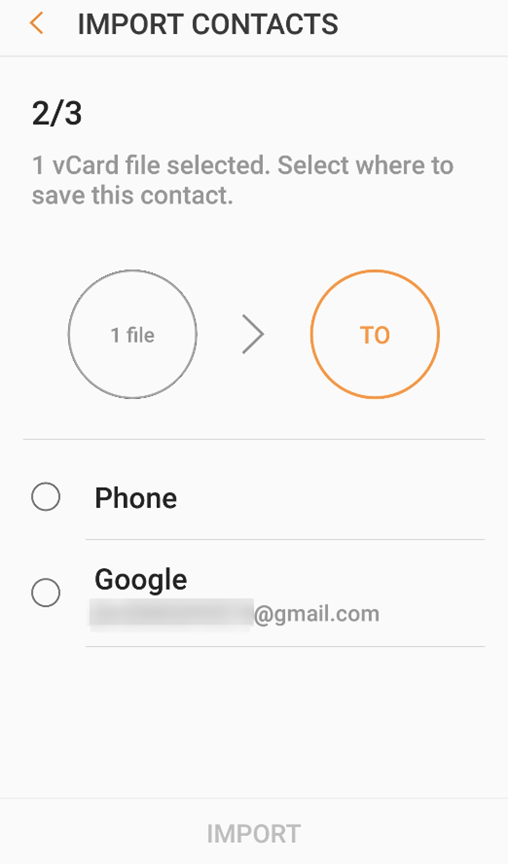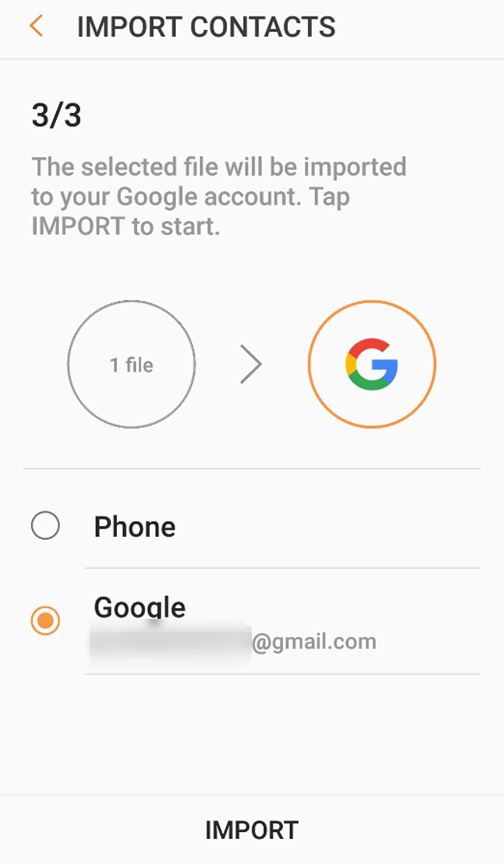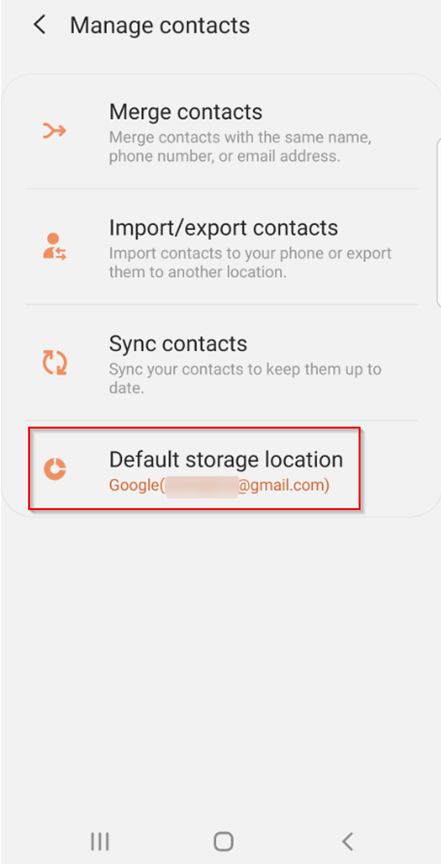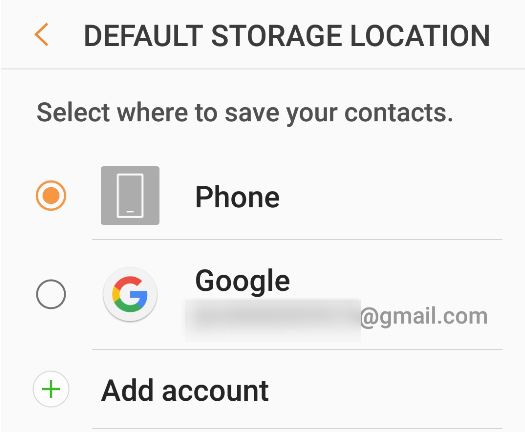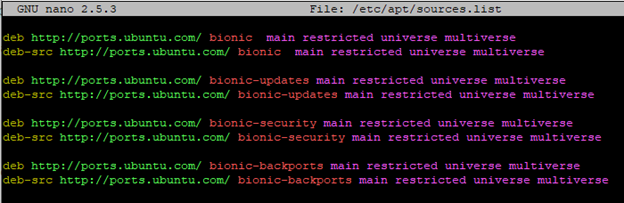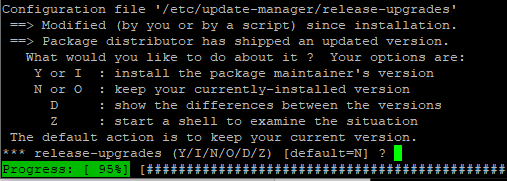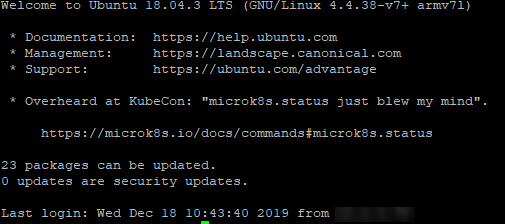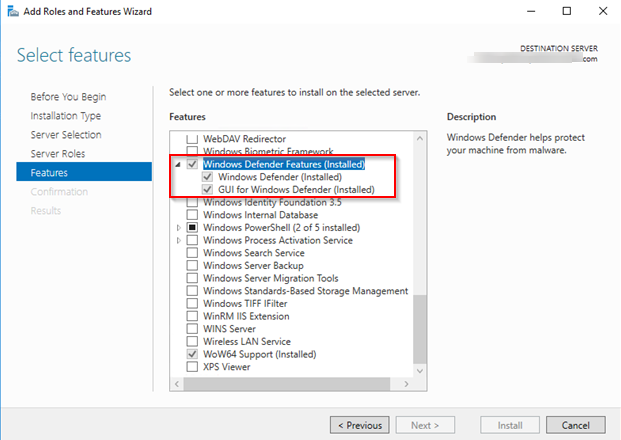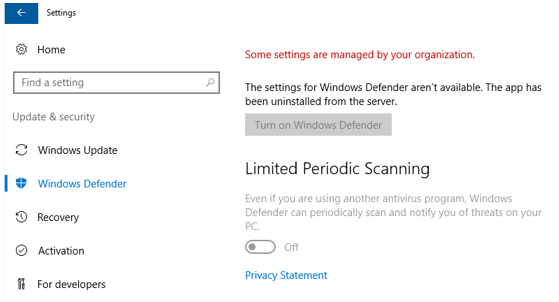Many users ask if there is a way to clean up temp files automatically. Well now you can with Windows 10, you can set it up to do for you. Just be careful about what you select to clean up automatically. I have taken screenshots here to give you an overview, but you can go to each category to see more details and settings options. So make the selection that works for you and let the Windows 10 automatically clean up your temp files. Many people don’t clean up. The download folder is where you have download any files from the internet, it could anything like a photo, videos, software, etc… So you can choose to empty automatically or do it manually. Also, emptying recycle bin, after you delete a file by default it does not empty recycle bit, you will have to do it manually or it will do for you automatically when you reach disk space low and will empty any files deleted over 30 days.
To get to storage settings:
Start>Settings (Gear Icon)>System>Storage
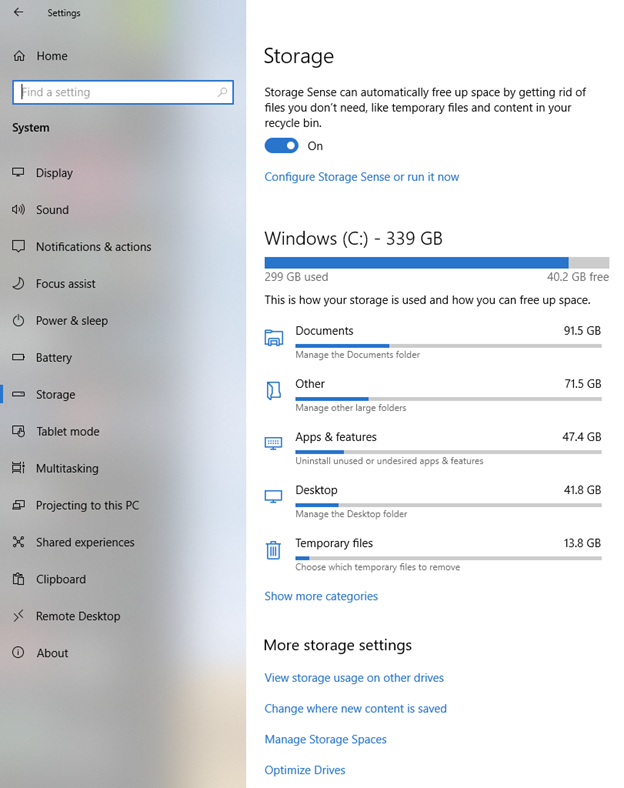
To configure Storage settings:
Click on Configure Storage Sense or run it now link
Choose the options that work for you, the screenshot shows you default settings. If you want to make changes to Temporary Files take a look at the next screenshot
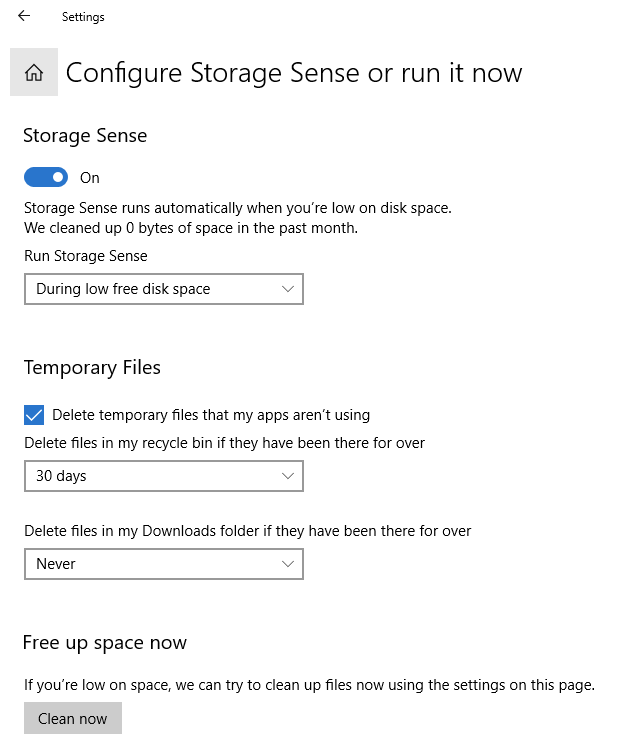
Start>Settings (Gear Icon)>System>Storage>click on Temporary Files
I had already run the clean up so don’t have much now, but I did have about 6 GB of Windows update, Temp files. Select the options that work for you. Common area people miss is the Download folder
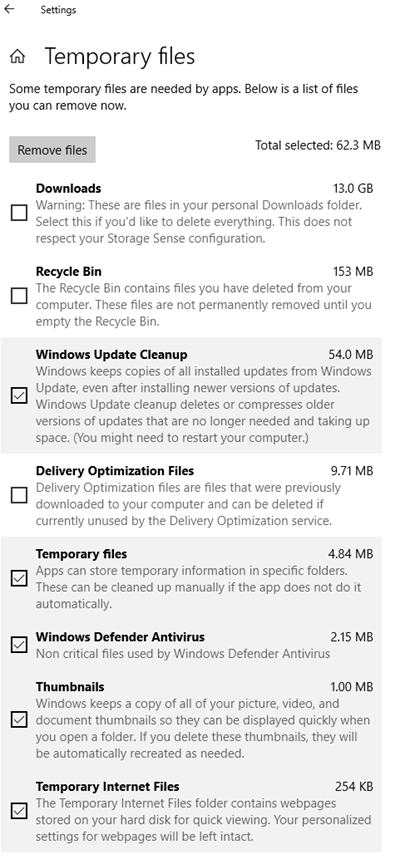
That’s it, hope this helps out some people, each selection have many options you can choose the one that fits your needs, you can read little help sections about the selection to help you decide, if you should delete or keep some of the temp files.