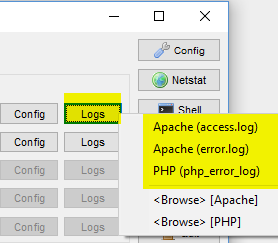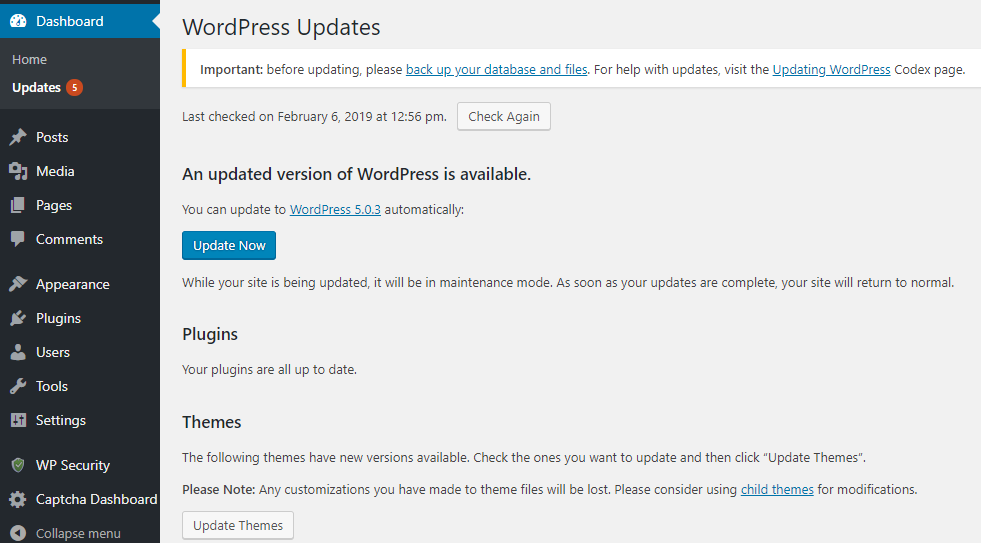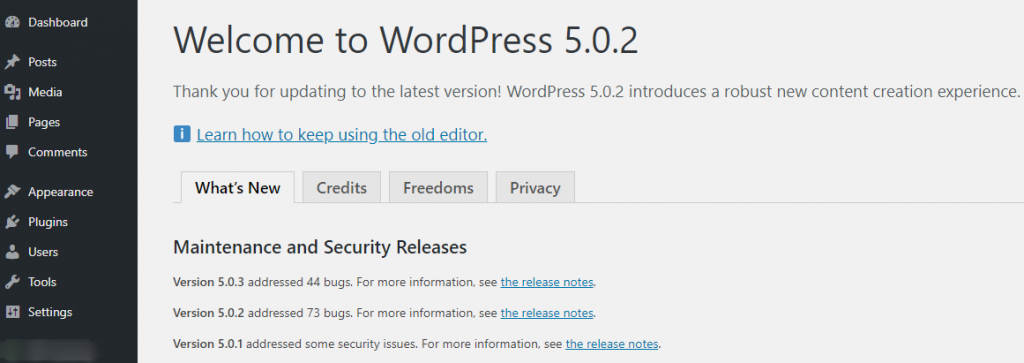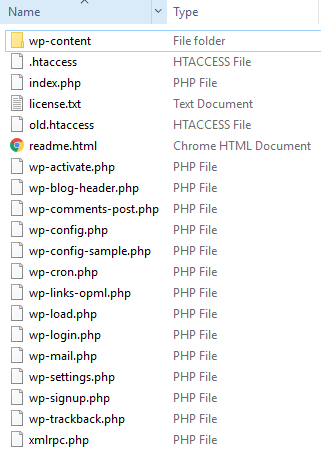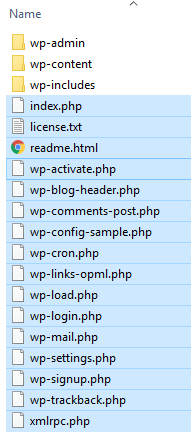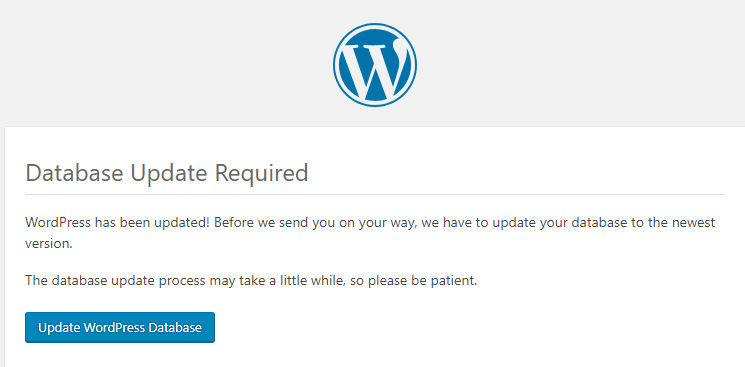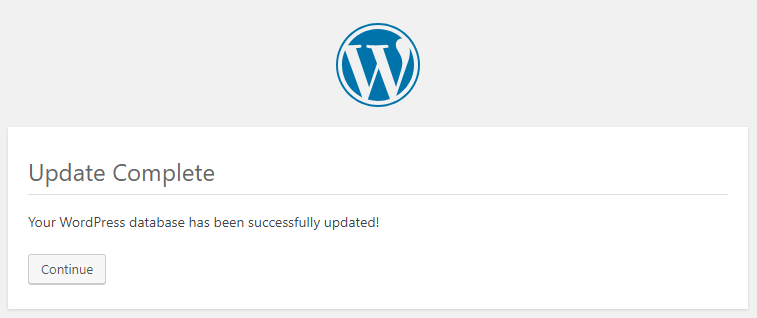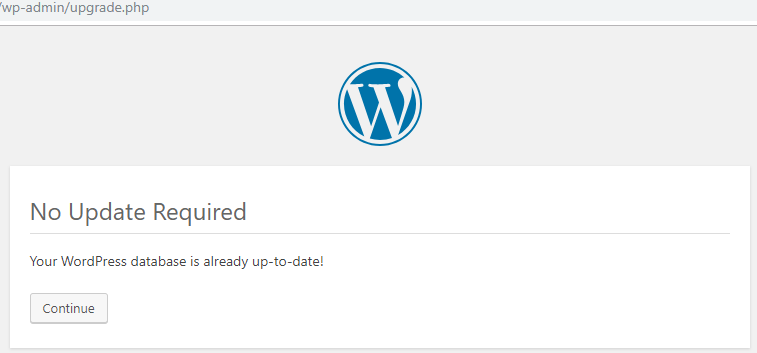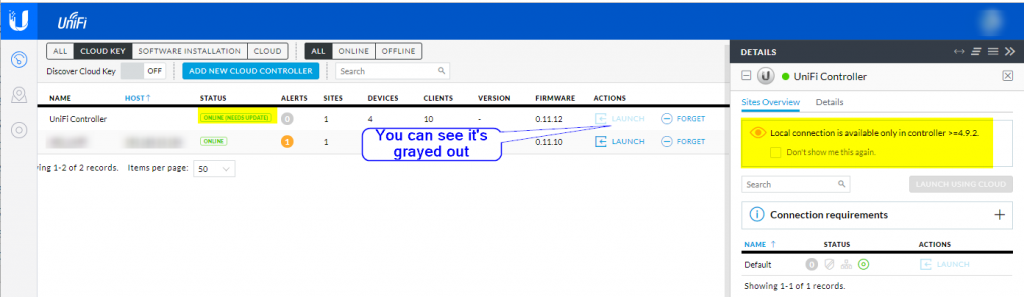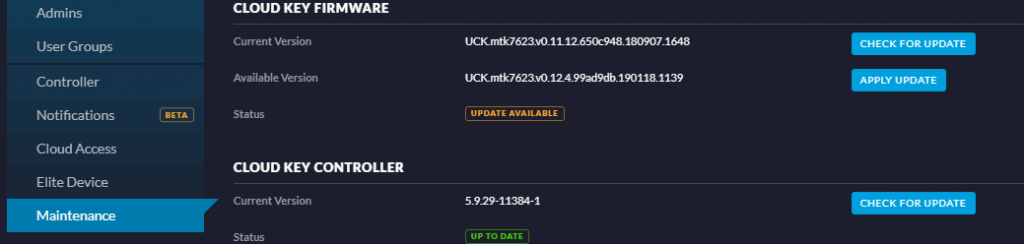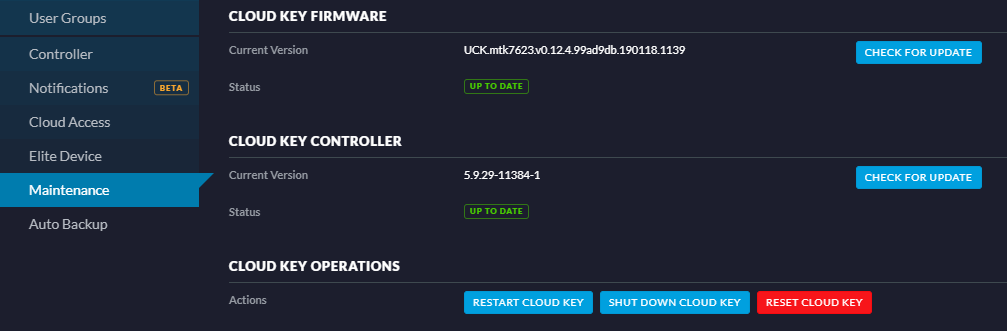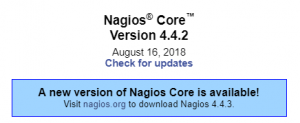XAMPP is very popular many people use for the building, testing the application on your local system. It includes MariaDB, PHP, Perl, and options for FileZilla, Tomcat, etc… It’s free opensource, very easy to set up and use. It can be installed on Windows, Linux, and OS X. I am using Windows 10 Pro, I will go through the install and list some issues/ how to fix issues. You can use Bitnami Application to install ready-to-use applications. It’s well trusted with over 1 million applications per month, which you can use to install from your local installers, single VMs, multi-tier VMs, container images, or Kubernetes Helm charts.
Installation of XAMPP
You can download: https://www.apachefriends.org/download.html
Once you have downloaded the XAMPP, open the installation to start installing, the default location is C:\xampp noted if you install inside of the Program File you might have an issue with permission
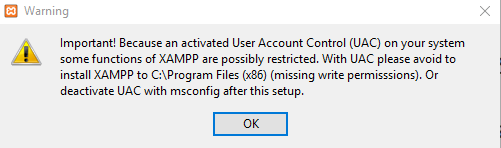
I am going to install on default location c:\xampp, click Next
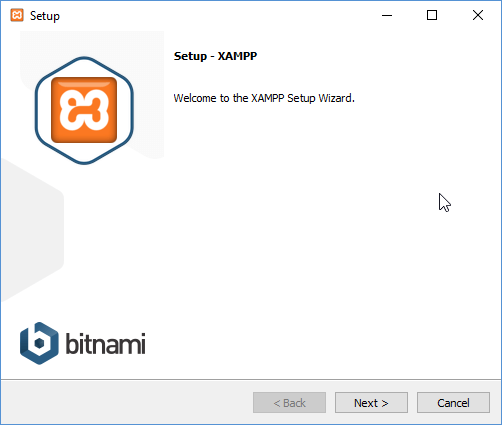
Then it will ask you which components you want to install, select one you like and then click Next
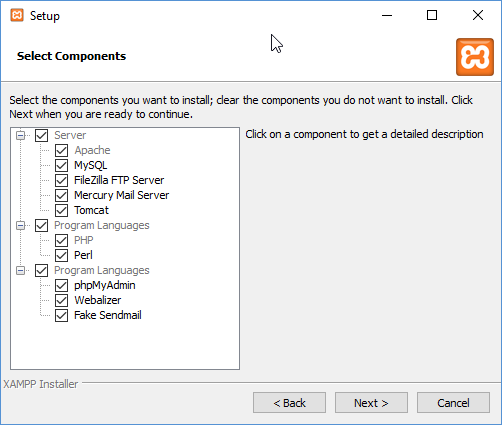
Then it will give you installation location choice, please choose and then click Next

Then click Next (if you want to learn more about Bitnami, you can have it checked otherwise unchecked)
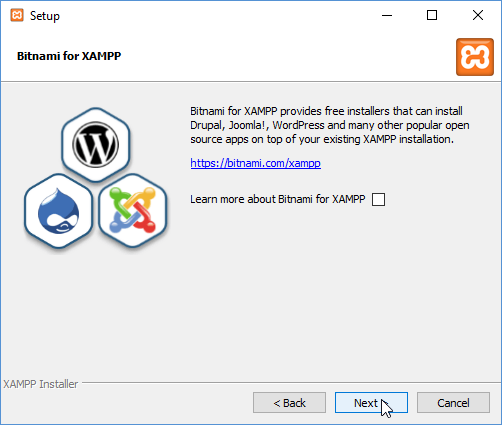
Ready to Install, click Next
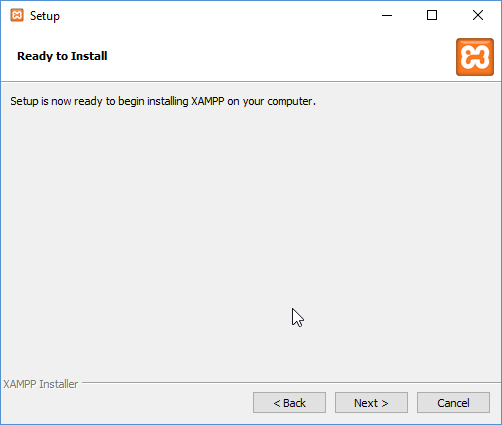
Now, it’s going to install whatever you have selected in
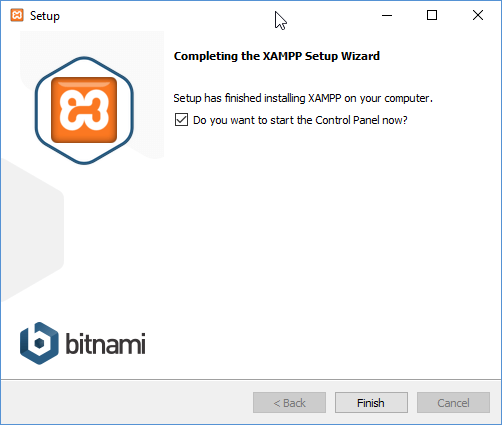
First time you will get option to select the Language, select it and click Save In case you need to change after you can go to XAMPP Control Panel>Config>Change Language
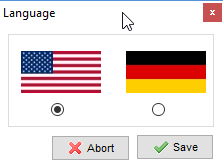
Then you should see the XAMPP Control Panel, here you can start using, default requirements web server and database, I am going to use Apache and MySQL. You might see error, ports in use, I will list below on fix.
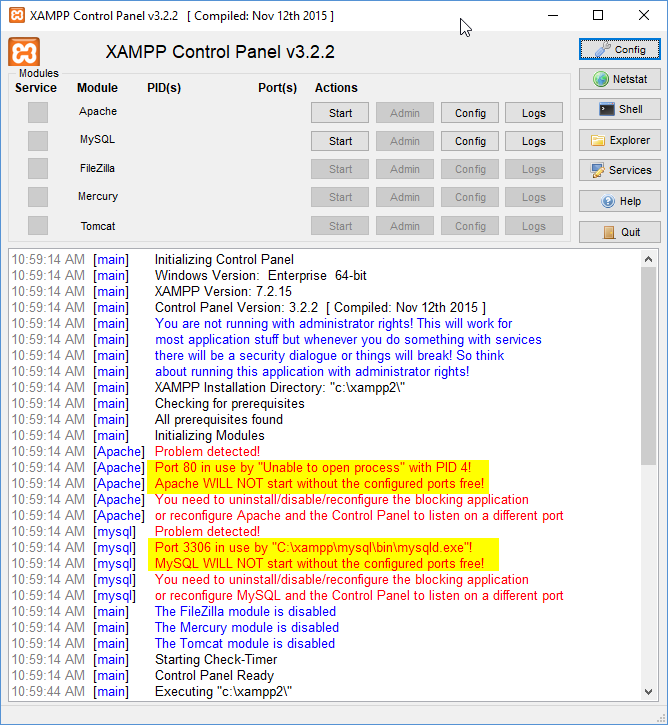
Common Issues/Fixes
Apache port in use: open Config>Service and Port Settings>Apache
Change ports that are not in use both Main and SSL port
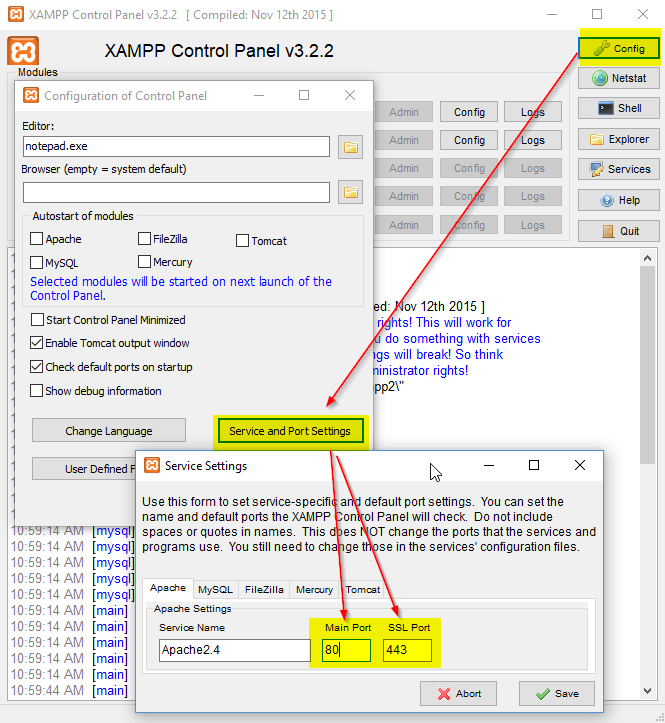
You might also need to change MySQL port, default is 3306

Once you have thing running and see any error, you can check out the logs for Apache and PHP, which will give you more details.