When you replace your old spinning drive with any solid state drive will double your computer speed. There are many solid state drive vendors and versions of the drives, some are more reliable than others. I had written one post for SanDisk SSD drive and this one I am writing about the Samsung SSD software, much easier to use. I have been using Samsung drive for a long time and it’s the one I feel more reliable, that does not mean other vendors is not, you can use any vendors you like and I am sure they all have some kind of cloning software included or have to find something else. Cloning software saves you time and keeps all your data/software installed as if nothing changed to your computer system, but you will see the speed increase for sure. You will be thinking after why I have not done this upgrade before. Let’s get started.
What you will need:
Tool to open your Laptop/Desktop to replace a hard drive
USB to SATA cable (unless you have the second slot to put new drive)
SSD drive
Download the cloning software: Data Migration Software at https://www.samsung.com/semiconductor/minisite/ssd/download/tools/
Once downloaded, double click to start the installation, then choose the Language then click Next

Click Next
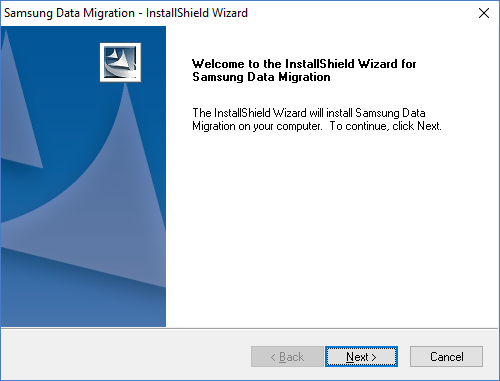
Read the Agreement, Accept and click the Next

Then Click Install
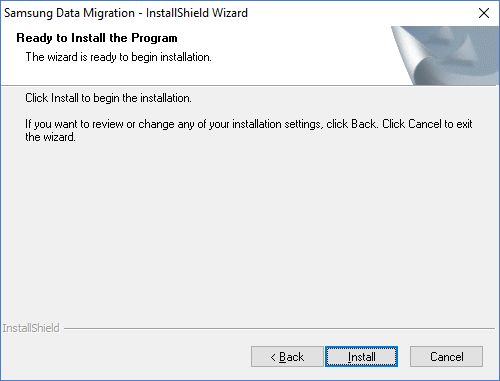
Then click Finish

Then open the Samsung Data Migration software, you may have a shortcut on your desktop or you will find it in the program list. If for some reason you have an older version you may get update option, if you get that screen then do the Update by click on Update
It should go through same installation process as above, once updated it may open Samsung Data Migration software, if not open it manually to start the clone process.
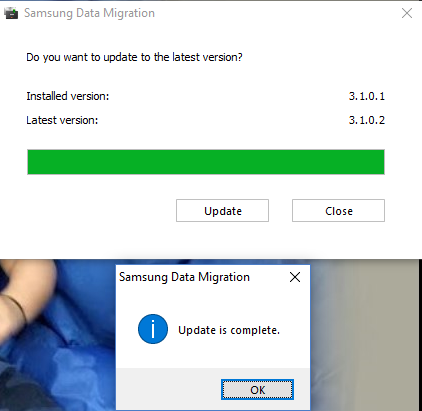
At this point you can plugin your new drive, if you have not done yet. You should see your current drive and new Samsung SSD Drive on bottom, make sure it’s the right drive, you may have to click on refresh to see. If you don’t see the drive then you may have to install the driver.
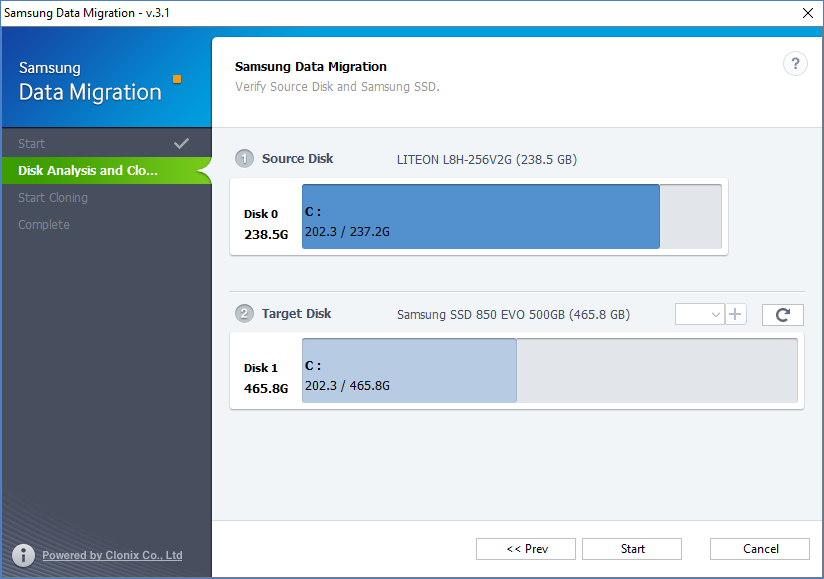
Once is confirmed that’s the right drive and everything else is closed, Click Start and you will get Warning screen asking Would you like to start cloning? Click Yes
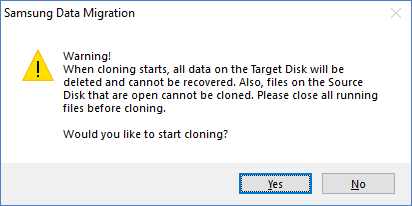
The time it takes to cloning may vary base on data type, size of data and speed of your current drive, for me, it took about 1 hour. Make sure you don’t stop the process and if it’s laptop make sure to have your power cord is plugged in.
Click Close

Then you will get an option to Exit or Shut Down, Click ShutDown and remove an old drive and put the new drive in.

That’s it, once the computer comes back you will see much faster. No more waiting and now you can be happier 🙂