Microsoft has been installing drivers for your device when your computer gets an update. A user can manually update the system firmware on newer computers too, by going to Computer management. I had written a post how to secure against meltdown and
Open Computer management:
- Pressing Windows Key+X
- Select Computer Management
Or
- Pressing Windows Key+R
- Typing: compmgmt.msc then hit Enter
- or devmgmt.msc it will open device manager
Or
- Right clicking Windows Icon
- select Computer Management
Once you have
on the Right side you will see
Then right click on System Firmware>select update driver
Then select Search automatically for updated driver software …
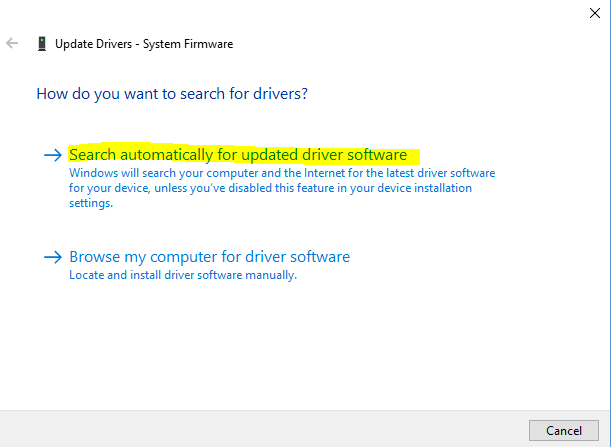
Windows will automatically search and download firmware for you, then to finish the install, you will need to restart your computer.
Note: Make sure your computer is plugged into power source and do NOT stop or turn off your computer, this could cause your computer to stop working.

After firmware update, you should see now model of your computer and firmware version.
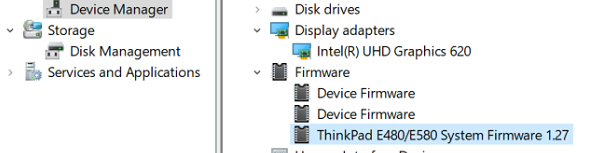
That’s it
How to check firmware version via Powershell:
command: Get-WmiObject win32_bios
How to check computer model via powershell:
In case you need to download firmware update manually you will need to know your computer model
command: Get-wmiobject win32_computersystem