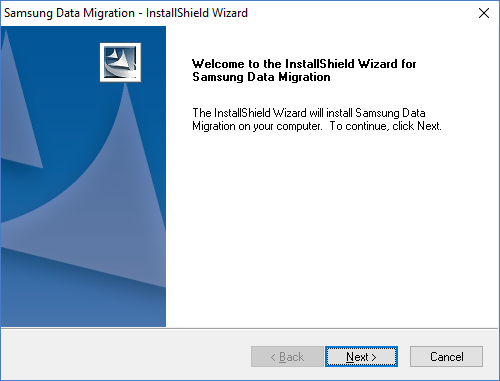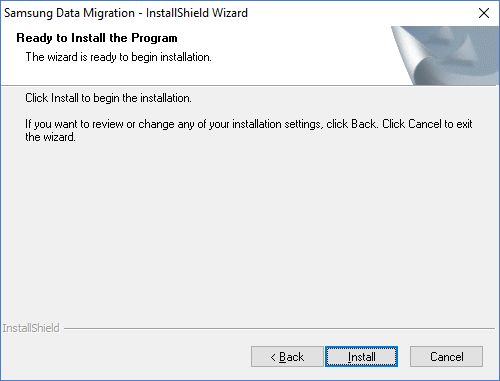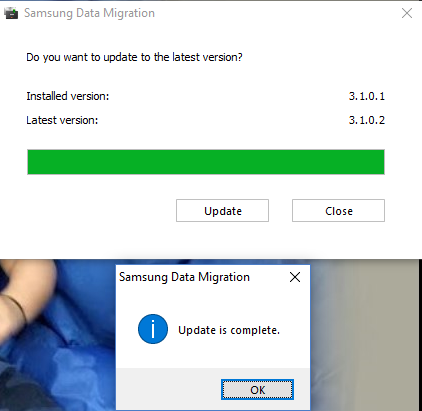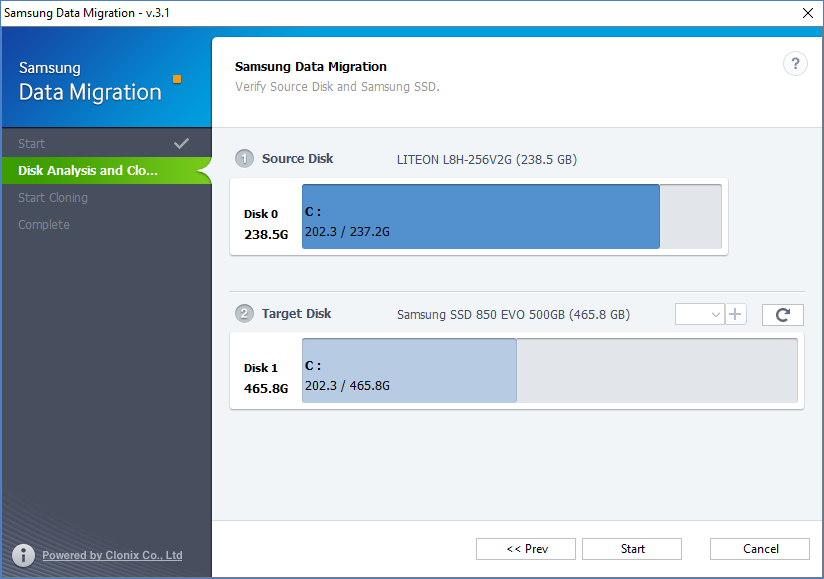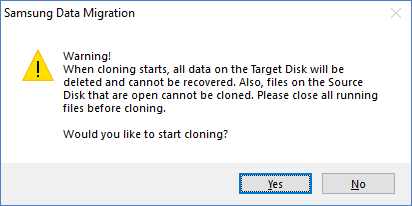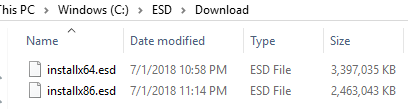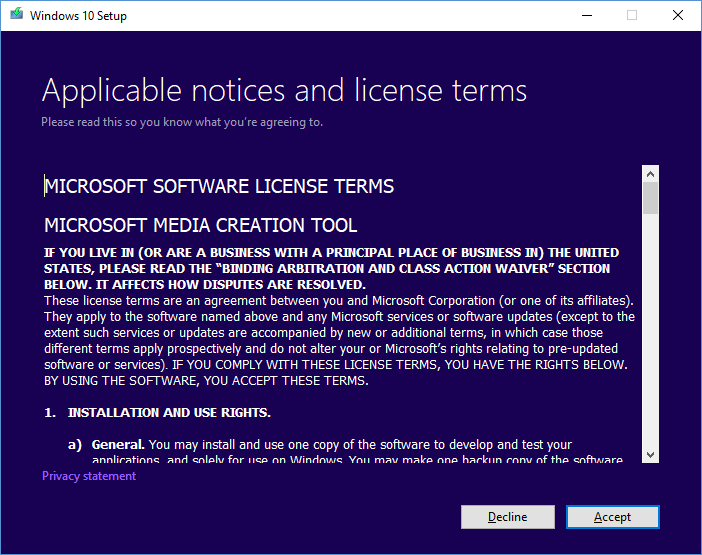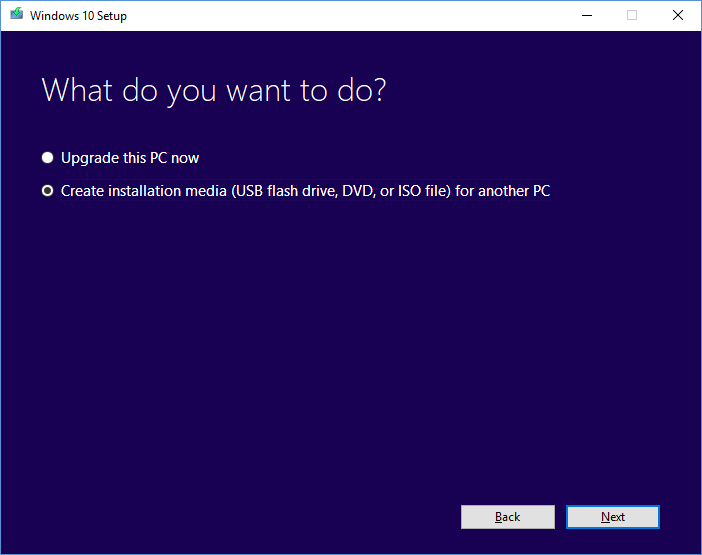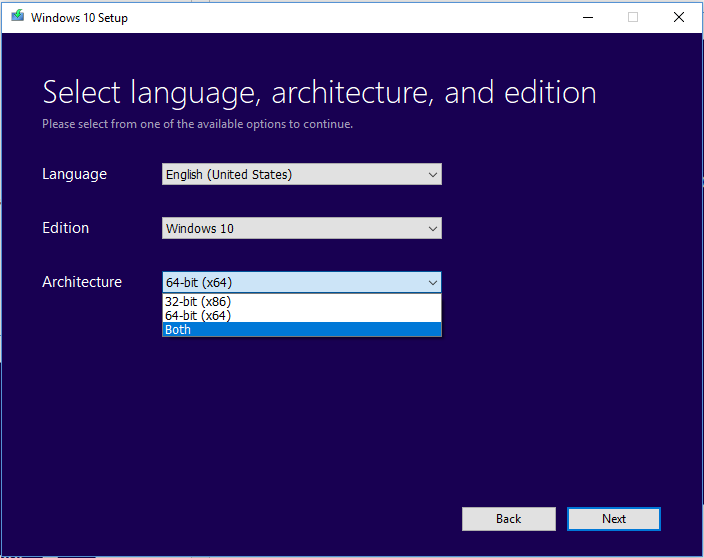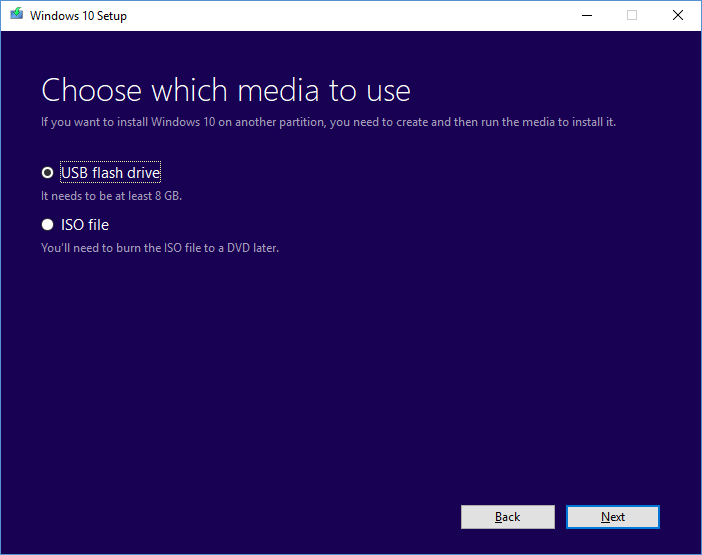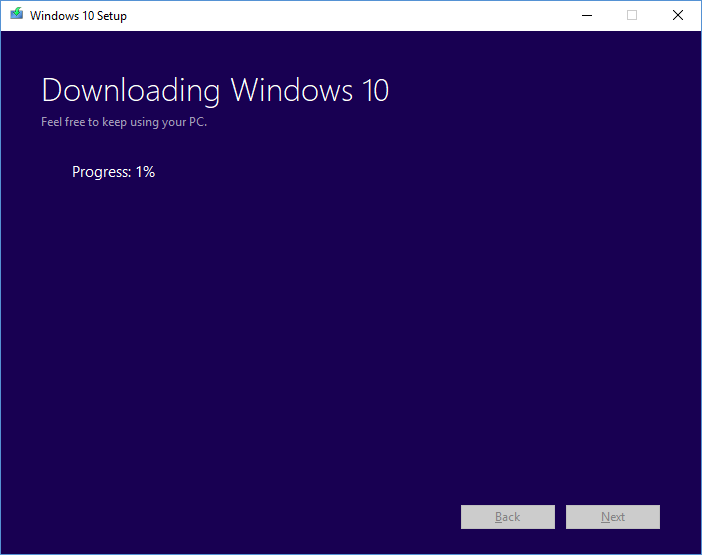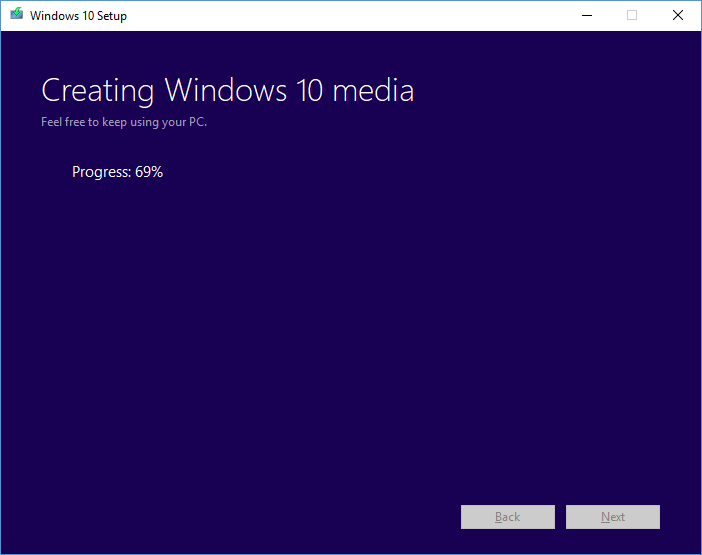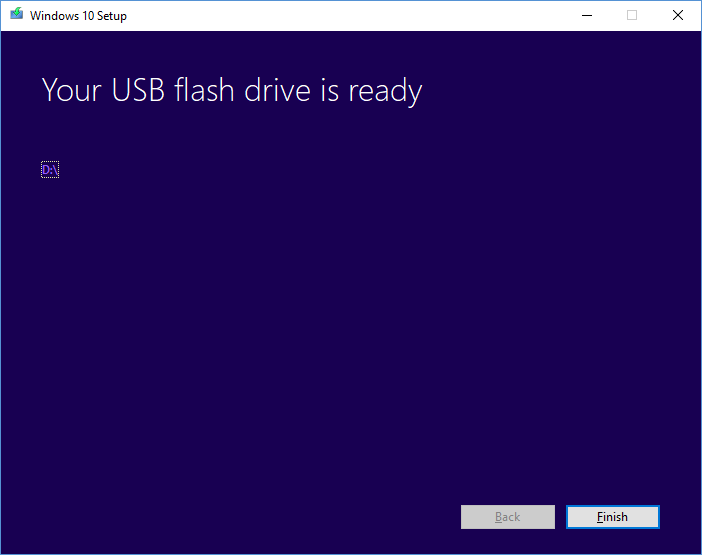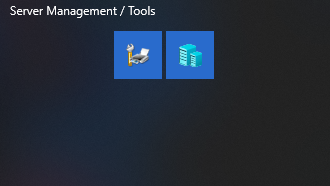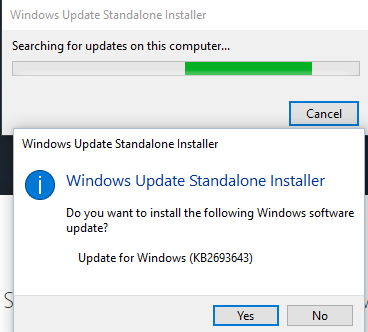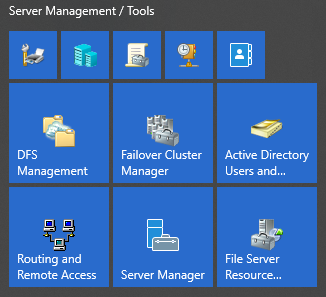Microsoft had announced Windows Admin Center (formerly Project Honolulu) back on April 12, 2018, and it’s been increasing use of Windows Admin Center to manage local and remote servers. It’s used by many IT admins since it’s very lightweight and it can be installed on Windows 10 client machine (need admin rights to manage servers). Microsoft has been adding many features on every new
It’s similar to Remote Server Administration Tools (RSAT), Microsoft Management Console (MMC) and other tools. This does not replace but it give more options in central modern management and it’s free.
To get started first download the Windows Admin Center: http://aka.ms/WACDownload
1. Double click the setup to start the install, accept the terms and click Next

2. Click Next

3. Click Install (if you want or need to change port you can and also if you want to create desktop shortcut select box)

4. If everything goes well you should see following screen, and ready to be used.

Go to URL:6516 or whatever ports you had set on step 3 and start adding servers.
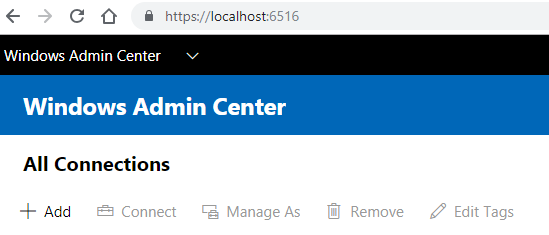
You will see Tools based on your server or PC hardware/software capabilities, here is compare tools between Windows server 2016 vs. Windows 10 Pro
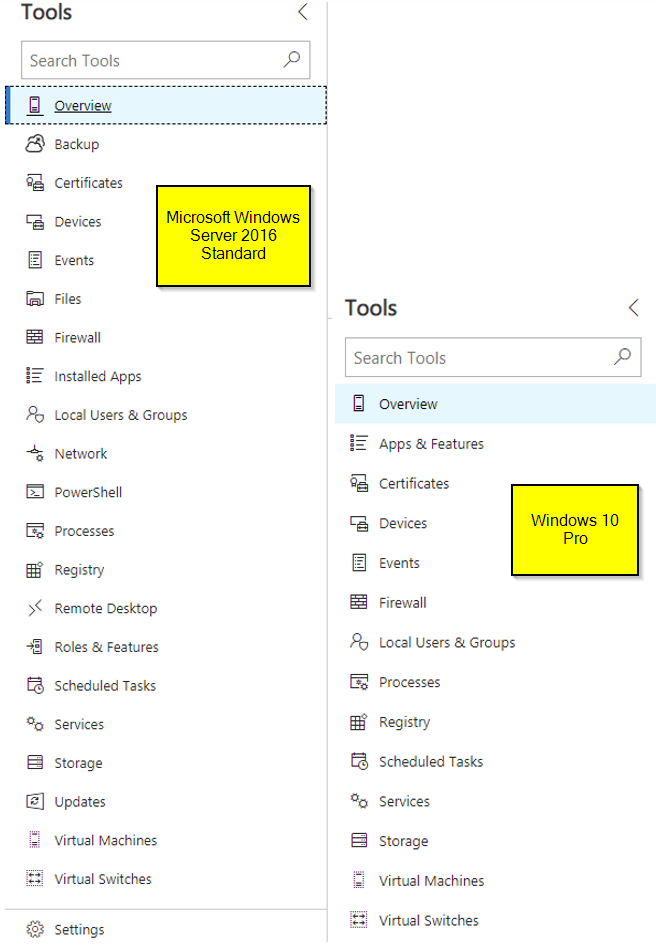
That’s it, enjoy it
If you have issues as I did, here are some options to fix
If you get an
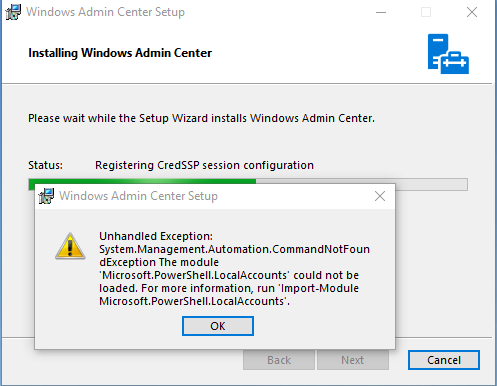
Run this on powershell with admin rights:
[Environment]::SetEnvironmentVariable(“PSModulePath”,”%SystemRoot%\system32\WindowsPowerShell\v1.0\Modules;” + ([Environment]::GetEnvironmentVariable(“PSModulePath”,”User”)),”User”)
Also, you may need to re-run the install again to uncheck the “Allow Windows Admin Center to modify this machine’s trusted hosts settings” Modifying TrustedHosts is required in a workgroup environment, or when using local administrator credentials in a domain. You need to configure TrustedHosts manually.
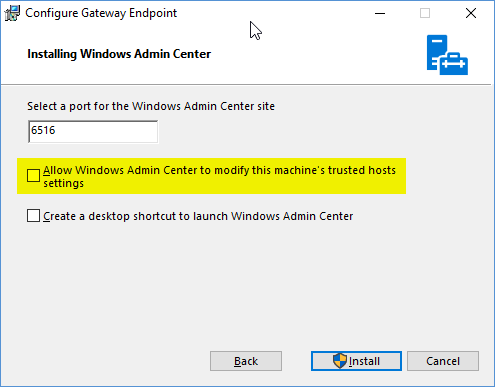
Common FaQ’s: https://docs.microsoft.com/en-us/windows-server/manage/windows-admin-center/use/troubleshooting
For more information: https://www.microsoft.com/en-us/cloud-platform/windows-admin-center