Windows 10 recently having many issues, here is how to hide updates that may be causing issues. Windows 10 updates install automatically by default and it also updates some drivers, which may cause an issue with your device or application. The First thing to do is check to see if you have any updates pending if so update it and see if your issues are fixed. If your issues are not fixed then you want to try uninstalling the recent update. After uninstalling the recent update and restarting your computer fixes the issue you can hide that update so Windows 10 doesn’t automatically try the install again. Here is how to hide the updates, so it does not re-install. You should still try to update windows updates to protect your computers, not all updates causing issues.
You will need to Download the “Show or hide updates” troubleshooter package from the (no longer available via Microsoft website), then follow the instructions, I am going to show you one of the updates that are causing issues with Start Menu and Microsoft Edge on some computers. Once you have downloaded the Show and hide update package, run it and click Next
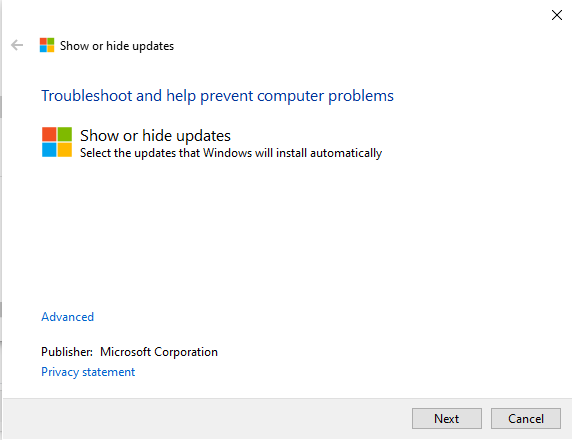
it will scan for issues

Then give you options to Hide updates or Show hidden updates, click on hide update
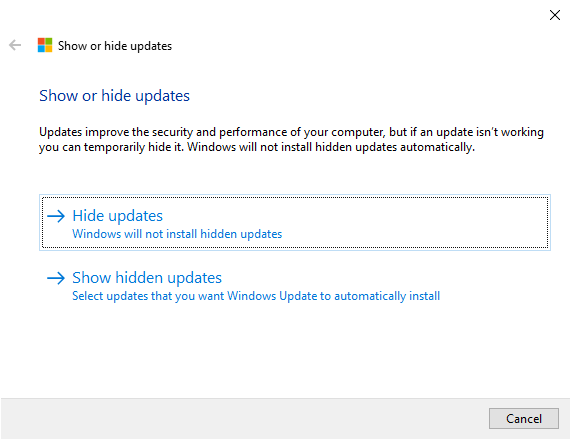
Select the update you want to hide, and click Next
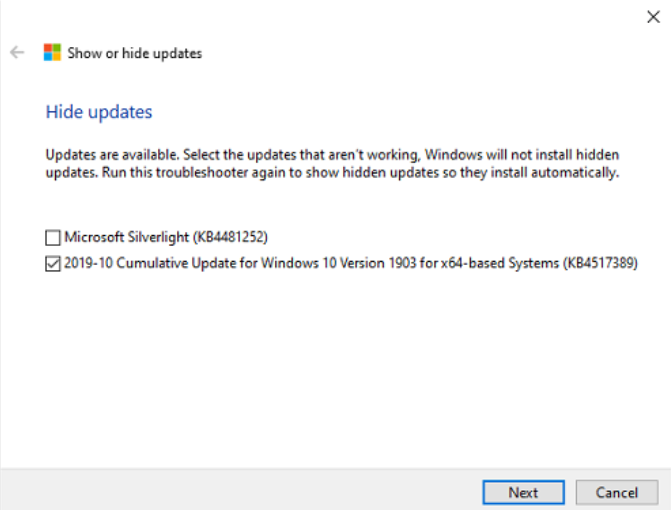
You should see Troubleshooting has completed, click Close

That’s it, if you need to unhide it, you can following the same process, just have to click on Show hidden updates in earlier step then you will be able to install that update. I hope this helps out some users who are having issues with Windows updates.